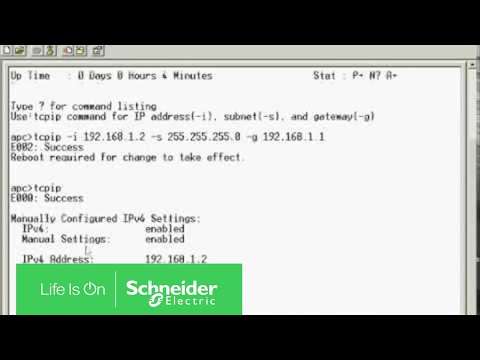
Terminal Emulator For Mac Free
Alternatives to Android Terminal Emulator for Linux, Mac, Windows, BSD, Android and more. Filter by license to discover only free or Open Source alternatives. This list contains a total of 25+ apps similar to Android Terminal Emulator.
OS X Serial Port Apps Having installed for our USB-serial adapter, we also need to install some terminal emulation software before we can connect to anything. The following Mac OS X GUI applications are available: If you're looking for a 'commands line' app, there's (built-in).
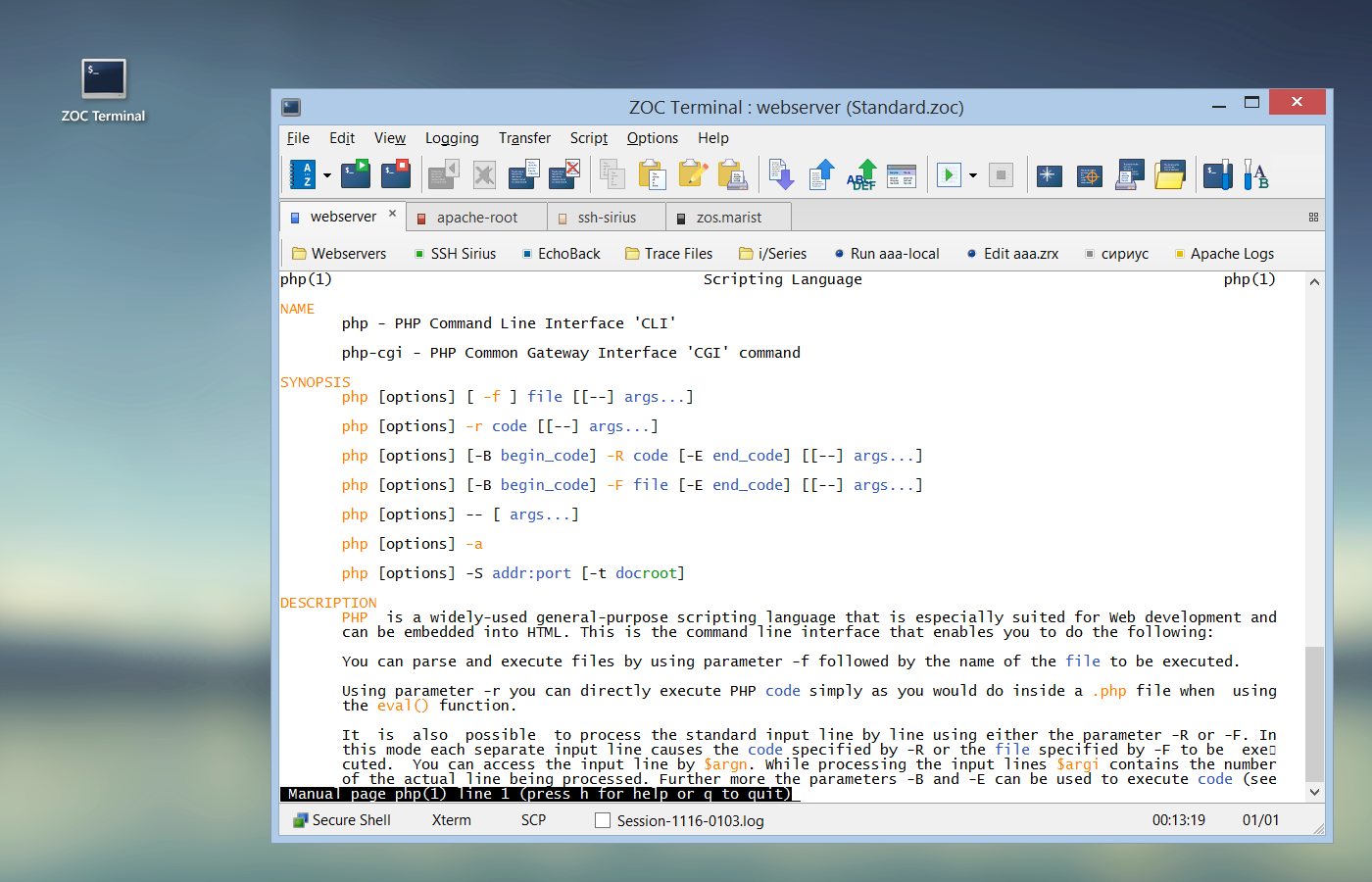
If you can't find a driver for your adapter (eg, Belkin), try which has built-in support for most (if not all) USB-Serial adapters. If you have trouble installing any of the following (or any other program) with an 'unidentified developer' error, goto: System Preferences ➤ Secrity & Privacy ➤ General and click on and try again. Otherwise, ctrl-click (or right-click) on the app and select Open from the pop-up menu so not to permanently lower your security settings. Serial is a great Terminal Emulation Program with built-in driver support for most common USB to serial devices.
So, if you can't find an OS X driver for your adapter (eg, Belkin), give a try - available from the. Other features include full ANSI/VT100 terminal emulation, break-sequence support (for Cisco, etc), a line-buffered or immediate send mode, and much more.
It also doesn't crash if you prematurely unplug the adapter! Serial is highly recommended! Is a well known terminal emulation program thats been around for years, updated for Intel Macs. It supports VT100 emulation, which means it sorta kinda works with Meridian Mail (Function keys on a MacBook: fn + f-key). To configure, open Settings ➤ Modem Preferences and select your USB-Serial device as the default modem (Serial Port). Then edit your connection in Settings ➤ Connection.
Remember to connect the USB-Serial cable before launching ZTerm. The following pictures explain the steps: goSerial.
Other Features: LK450 keyboard support, powerful scripting language, modem dialing keep-alive-timeout, save-lock-state, multi sessions, Intellimouse support, macros, script recorder, history scroll bar for session review, language code pages support, intelligent copy & paste of blocks/lines/words, keyboard mapping, keyboard property page, floating programmable PowerPad keypad, programmable hotspots, status display for host and printer, high-level API, DDE client & server, COM client, HLLAPI, EHLLAPI and much more. • How do I create a desktop shortcut to connect automatically (e.g., via Telnet)? • In order to create a desktop shortcut: • Use 'My Computer' or 'Explorer' to view the PowerTerm Directory.
• Look for the PowerTerm executable, 'ptw32.exe'. • Right-click on this item and choose `Create Shortcut`. A new icon will appear.
(You may rename this if you like). • Drag the new icon onto the Desktop.
• Right-click the icon and choose 'Properties'. • Select the `Shortcut` tab and then modify the `Target` line. Ptw32.exe At the end of this line, simply add `telnet.psl’ followed by the host you want to telnet to: example. Ptw32.exe telnet.psl myhost where myhost is the name or IP address of the host system you are trying to connect to Important Note: If you see quote marks around the text on the target line, place the new words OUTSIDE of the quotes, so you will have a target such as 'C: Program Files PTW32 ptw32.exe' telnet.psl myhost • How do I configure PowerTerm to use private SSH keys to connect to the host? • Please follow the steps below: • Use an application like the 'SSH-keygen' in order to generate a pair of keys: private key and public key. • Add the content of the new public key to the 'authorized keys' file on the host.
• In PowerTerm`s 'Connect' window: set the 'security type' to 'SSH' and click 'Details' • Set 'Private key file for authentication' to the exact location of the private key generated in step #1. The private key does not have to be *.epk file. When doing so - PowerTerm will automatically create a new private key in EPK format. Best scanner for photos for mac. • How do I capture screen data to a text file? • It is very easy to capture screen data to a file. Simply use the Ascii File capture capability as follows: • Run the Communication Receive File menu. • Choose the Ascii tab and input a filename into the text box.
• Press OK, and proceed with your terminal session. • When you want to stop capturing, run the Communication Stop Receiving Ascii file menu. All screen data will be in the file whose name you supplied.