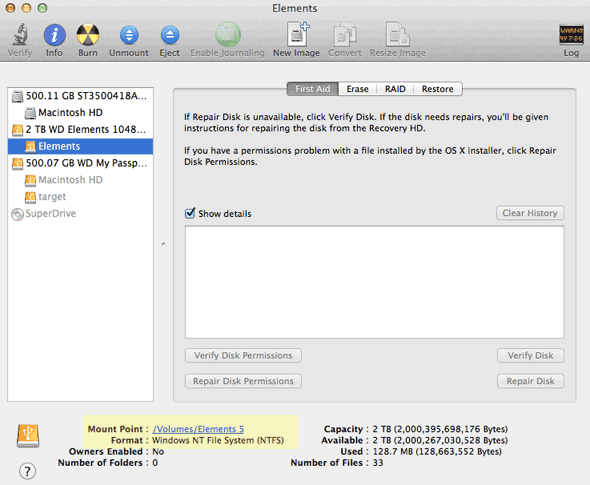
Formatting Usb Drive For Mac And Windows
Formatting is the term used in operating system to erase all content in the drive and make it to initial state. You can format both internal and external drives in Windows 10. USB devices are prone to damage and file corruptions due to usage on multiple computers. So, there are many situations you would like to erase all the content on your USB and format it like a new one. Windows supports file systems like NTFS and FAT for formatting drives. Unfortunately you can’t use the Windows formatted USBs on your Mac for saving content. Though you can mount the drive to view and copy the content, you can’t write on the drive.
In order to write on the USB drive on Mac, you need to format the device into Apple supported file systems like APFS or Mac OS Extended. Similar to Windows 10, you can format USB drives on Mac using Disk Utility app. Formatting USB in Windows 10 First off, ensure your flash drive is already plugged in to your PC. To verify that your system recognizes your flash drive, press “Windows + E” and open “File Explorer”. On the left pane, click on “This PC”.
You will see a screen like the one shown below. Under “Devices and drives”, locate your Flash drive. Format Complete Points to Remember • It is necessary to format the USB before creating a bootable flash drive from ISO file. • Formatting may fail if there are physical damages on the drive.
Create Bootable USB Installer for Mac OSX Using TransMac. To create bootable USB installer for Mac in order to Install Mac OS X El Capitan on Windows, on Mac or on VirtualBox, you have to create bootable USB flash drive. Let’s get started that how to do it. First, you have to download TransMac software for Windows and install it on your computer. Mcafee for windows 10. Either choose 'Create a Bootable CD/DVD' or 'Create a Bootable USB' depending upon the type of disk you are using to burn your ISO image files. Insert your USB or DVD/CD to your Mac OS X. Select your file format from the 'System File' section as FAT, FAT 32, NTFS. In order to Create Bootable USB for Mac on Windows 10 with DiskMaker X 6, first, you have to install macOS High Sierra or lower version of mac on VirtualBox or VMware on Windows 10. Once you installed macOS 10.13 High Sierra follows the below steps and create a Bootable USB for mac on Windows 10. But you’ll need to create a bootable Windows 10 USB drive first. The process is a little more complicated if you’re using a Mac. Microsoft offers a simple tool to create a bootable USB on Windows, but there is no such tool for Mac users. Use Boot Camp to make Windows 10 bootable usb on Mac Create the bootable Windows 10 installer USB drive using the Mac OS X’s built-in Boot Camp Assistant (BCA). Start BCA by pressing Command+Spacebar.
• Sometimes formatting reduces the size of the drive by ignoring the corrupted segments. • Similar to USB, you can format any of the individual partition on the hard drive like C:, D:, etc. Formatting USB Drive on Mac Insert the USB drive on your Mac and follow the below instructions to format. • Press “Command + Spacebar” to open Spotlight Search box and type “disk utility”. • Open the “Disk Utility” app from the search results.
• Disk Utility will show the current file system of the USB drive. • In the below screenshot, it shows as MS-DOS (FAT 32) which is a Windows based file system.
To erase and format any drive connected to a Mac computer running OS X Yosemite, use Disk Utility. Simply erasing a USB drive in Disk Utility will automatically format it too. Because there are different types of formats for different purposes, it's good to know. Check or not check Quick Format and click Start button (Windows 7). Wait for USB flash drive formatted successfully. Part 2: Erase and Format USB Drive to on Mac. How to erase and format a USB drive on Mac using Disk Utility? Plug the USB flash drive into Mac and backup USB data. Search disk utility from menu bar, or open Finder.
Advertisement Do you need to read a Mac drive on Windows? Unfortunately, it’s not a straightforward process; you can’t just connect the Mac drive and expect it to work. Here’s everything you need to know to get it working. Why Can’t Windows Read Mac Drives?
Windows and macOS use different file systems. Windows uses the NTFS file system for its internal drives, whereas Apple replaced HFS+ with its successor— Apple File System (APFS)—in early 2017. Today, APFS is used on Macs, iPhones, iPads, and Apple TVs. External hard disks and USB drives are generally formatted with the Windows FAT32 file system for maximum compatibility.
Most devices, including Macs, can read and write from FAT32 devices. There’s even a way to make a Mac read an NTFS drive Write To Your NTFS Drives Again in OS X El Capitan (For Free) Write To Your NTFS Drives Again in OS X El Capitan (For Free) Some of the most common methods of adding NTFS support broke with the recent release of El Capitan, but you can still write to your Windows drives with a bit of tinkering. All new Macs will be formatted with APFS. Older Mac drives may still be formatted with the HFS+ file system. Windows can’t read either file system by default. We’ll show you how to access your Mac-formatted APFS or HFS+ drive on Windows. How to Read APFS on Windows Firstly, let’s look at how to read the newer Apple File System format on Windows.
All these apps will allow you to read drives from any updated Apple device, not just Macs. MacDrive MacDrive has been one of the go-to apps for a long time. The first version was released way back in 1996.
If you’re prepared to spend some money, you don’t need to look elsewhere. The app works with APFS drives and HFS+ drives. Unlike some of the options we’ll discuss later, MacDrive lets you read and write data to your Mac-formatted drive directly from Windows. The app is focussed around the freshly redesigned Disk Management Window.