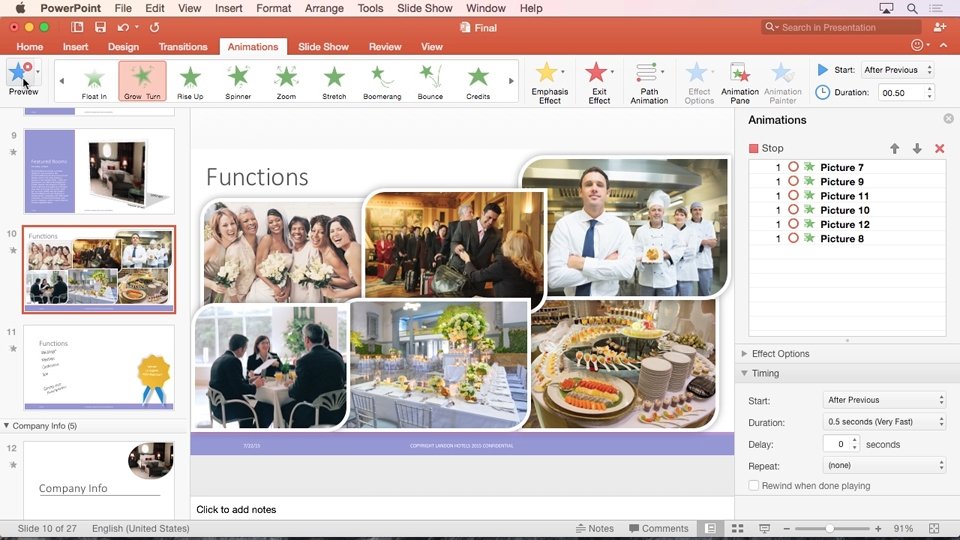
Powerpoint 2016 For Mac Zoom
Overview When you create a Zoom in PowerPoint, you can jump to and from specific slides, sections, and portions of your presentation in an order you decide while you're presenting. Zoom for PowerPoint is only available on Windows—in Office 365 and PowerPoint 2019. Summary Zoom A Summary Zoom is like a landing page where you can see the pieces of your presentation all at once. When you're presenting, you can use the Zoom to go from one place in your presentation to another in any order you like.
Another thing that has helped me resolve funky issues with Office 2016 on Mac is these 2 commands from the terminal: (This is safe) Close all office apps first. Defaults delete com.microsoft.Com. Killall cfprefsd. Now run Office applications again and see if things improve. Watchguard ssl vpn for mac.
You can get creative, skip ahead, or revisit pieces of your slide show without interrupting the flow of your presentation. Summary Zoom is now supported for Office 365 subscribers in PowerPoint for Office 365 for Mac beginning with version 0915. • Go to Insert > Zoom. • Select Summary Zoom.
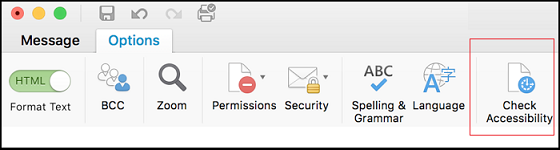
• The Summary Zoom dialog box opens. Select slides you want to include in your Summary Zoom.
These become the first slides of your Summary Zoom sections. To learn more about using sections in PowerPoint, see. If you already have sections in your presentation, the first slide of each section is preselected by default. If you don't want to include certain sections in your Zoom, deselect them. Then, if you want PowerPoint to get rid of any sections you didn't include in your Summary Zoom, clear the check box next to Keep unused sections in your presentation.
Don't worry—the slides in the sections you're discarding will still be part of your presentation. • Once you've selected all the slides you want to use for your Summary Zoom, select Insert. Your Summary Zoom is created, and it appears as a new slide just before the first slide you included in your Summary Zoom.
Note: You won't be able to add or remove sections from your presentation in this view, just from your Summary Zoom. Slide Zoom A Slide Zoom can help you make your presentation more dynamic, allowing you to navigate freely between slides in any order you choose without interrupting the flow of your presentation. They're a good option for shorter presentations without lots of sections, but you can use Slide Zooms for lots of different presentation scenarios. Slide Zooms help you drill down into multiple pieces of information while feeling as though you're staying on the same canvas. Your Slide Zoom by default will be a preview thumbnail image of the slide, but you can choose a new image from your PC or the web to represent the section or slide you'll be going to. • Select your Zoom, and then select the Format tab on the ribbon. • Select Change Image to choose a new picture from the web or your PC to use instead of the thumbnail.