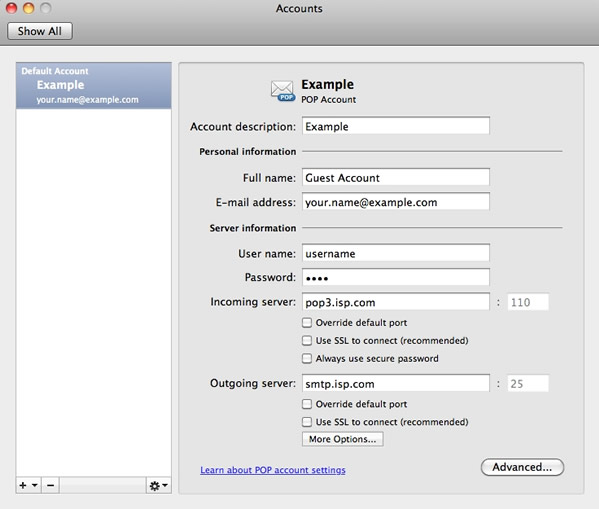
Outlook Settings For Mac
Related stories • • • to its free Web e-mail service, Outlook.com. Using IMAP is preferable to POP, because it offers a way to keep your e-mail synchronized when using third-party clients. You can use Outlook.com with Apple's Mail app on OS X, but its new account wizard is preconfigured to use POP whenever you enter 'outlook.com' as your e-mail address. Here's how to set up Mail to use IMAP for Outlook.com instead of POP, so you can take advantage of the new IMAP support. Step 1: If you're using two-step verification with your Microsoft account, you need to go to and create an app password to use. If you're not using two-step verification, move on to Step 2. Step 2: Launch the Mail app in OS X and start the add account wizard by going to File > Add Account.
Pre-Flight Check. These instructions are intended specifically for setting up an email account in Microsoft Outlook 2016. If these instructions don’t quite work for you, check out our tutorial on setting up other e-mail clients.
If you've never used Mail and you're opening it for the first time, the add account wizard will appear automatically. Step 3: In the address field, enter a bogus e-mail address and leave the password field blank, then click Continue. Travel bluetooth mouse for windows android and mac download.
Screenshot by Ed Rhee/CNET Step 4: For incoming mail server settings, make sure that the account type is set to IMAP, then enter 'imap-mail.outlook.com' as your incoming mail server. Enter your real Outlook.com e-mail address and password in the username and password fields. Remember to use your app password here if you're using two-step verification. Click Continue to move on to the outgoing mail server settings. Screenshot by Ed Rhee/CNET Step 5: Under outgoing mail server, enter 'smtp-mail.outlook.com.' Check the box to use authentication, then click Continue. Screenshot by Ed Rhee/CNET Step 6: At the account summary page, double-check the mail server settings to make sure that everything has been entered correctly.
You'll notice that your e-mail address shows up as the bogus address you entered in Step 2. We'll go back and fix this after the account's been created. Make sure to uncheck the box next to 'Take account online,' then click Create. Screenshot by Ed Rhee/CNET Step 7: When the Accounts window appears, select the account you just created from the left pane. When your account information appears, replace the bogus e-mail address with your real Outlook.com e-mail address.
When you're all done, close the Accounts window and make sure to save your changes. Screenshot by Ed Rhee/CNET.
To set up your Mac Mail to sync your Outlook.com account’s email: 1. Open Mac Mail. From the File menu, choose Add Account 3. Input your account information. If Mac Mail allows you to choose an account type ( POP3 or IMAP ): 4. Choose Account Type: IMAP. Input the following as the Incoming Mail Server: imap-mail.outlook.com.
Choose to Use Secure Sockets Layer (SSL) for incoming mail security. Input the following as the Outgoing Mail Server: smtp-mail.outlook.com. Choose to Use Authentication.
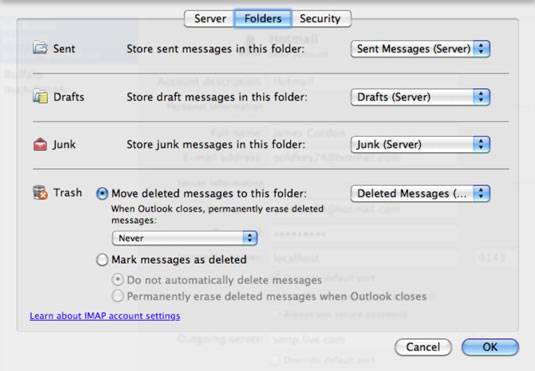
Choose to Use Secure Sockets Layer (SSL) for outgoing mail security. If Mac Mail does not allow you to choose an account type ( POP3 or IMAP ): 4. Change your Email Address/User Name to a dummy value, like *** Email address is removed for privacy ***. Change your Password to a dummy value, like “password”. Click Continue.