
How To Archive In Outlook For Mac 2016
Generally, in order for your archive mailbox to work with Outlook 2016 for Mac, both your archive and primary mailboxes must be either on an Exchange Server (on-premises) or on Exchange Online in Office 365 (cloud).
You can no longer change the Archive folder for Outlook.com & Office 365 Exchange accounts. Outlook creates a folder called Archive that is used. POP and IMAP users can select the desired folder to use for Archive.
After the latest build of Office 2016 (16.0.6741.2014) is installed, users will see an Archive button on the Home ribbon, next to Delete and also in opened messages. This build was released as the build March 8 2016. This is the button on Outlook 2016 for Windows: On Outlook 2016 for Mac, the button is gold colored: This button is an extension of the Archive feature available in Outlook for iOS and Android, and in Outlook on the web, offering one-click to archive messages to a single specified folder. Using it is simple: select a message, click the Archive button to move the message to the designated folder. Keyboarders will use the Backspace key to move to the archive folder (a win for anyone who files messages to the Deleted Items folder because it's quick and easy.) When you use a Microsoft Exchange account (including Outlook.com and Office 365 business email), the Archive folder is created automatically. If you use a POP or IMAP account, the first time you use Archive, you'll be asked to let Outlook create an archive folder called Archive, or you can select an existing folder. You can select a new folder at any time (or look to see what folder you have set as the archive folder) from the File menu.
Click Tools then Set Archive Folder. Note: this is not the same as Outlook's AutoArchive or manual Archive (which is now called Clean Up Old Items). This new Archive button files everything into one folder.
AutoArchive and Clean Up Old Items moves older messages to a separate.pst file while maintaining the same folder structure. Removing the Archive Button wanted to know how to remove the button: Is there a way to remove this button? The customize the ribbon doesn't allow it to be removed and I keep clicking it instead of delete. While you can't remove it from the default Delete group, you can remove the Delete group and create a custom group that doesn't contain the Archive button. • Right click on the end of the ribbon and choose Customize the Ribbon. • Select the Delete group under Home (Mail) on the right. • Click New Group button.
This adds a new group under the Delete group. Click Rename and rename it to Delete, if desired. • Select the default Delete group and click Remove. The group you added should be selected. • Select Main Tabs from the Choose commands from field on the left.
• Expand Home (Mail) then expand the Delete group (on the left). • Select the first command, Ignore, and click Add, keep clicking Add until you get to Archive. To remove it from messages, open a message and repeat the steps above. To disable the Archive feature see. To disable the backspace shortcut key, see. Disabling backspace as a shortcut only affects shortcuts, not the use of the key when typing. Published March 9, 2016.
Last updated on October 15, 2018.
If you forgot or lost Outlook 2016 data file (.PST) password, you must wonder whether there is a way to recover the password so that you won’t lose all your emails and personal information stored in the.PST file. To be frank, it is almost impossible for most of us; it’s a pure IT technical issue. Microsoft doesn’t provide any means allowing users to retrieve a forgotten Outlook.PST file password.
But luckily, some IT experts have designed some professional Outlook PST Password Recovery tools like Outlook Password Refixer. If you have such a tool, it can help you with ease. In this post, I’m going to show you the tricks.
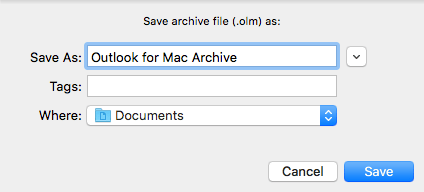
You will need two main steps as below. Step 1: Check.PST file location To recover your lost Outlook 2016.PST file password, firstly you need to know exactly the path to the.PST file. Follow the steps below to. Open Control Panel.
Thanks -- -- You received this message because you are subscribed to the 'Android Building' mailing list. Has anyone done this on MAC can they supply me with some instructions? How do I create an AVD for this image exactly?  To post to this group, send email to android-building@googlegroups.com To unsubscribe from this group, send email to android-building+ unsubscribe@googlegroups.com For more options, visit this group at --- You received this message because you are subscribed to the Google Groups 'Android Building' group.
To post to this group, send email to android-building@googlegroups.com To unsubscribe from this group, send email to android-building+ unsubscribe@googlegroups.com For more options, visit this group at --- You received this message because you are subscribed to the Google Groups 'Android Building' group.