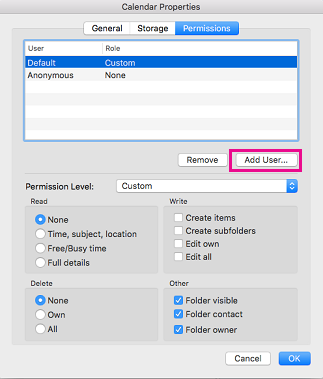
Share A Calendar In Outlook For Mac
There are several options for sharing or publishing your calendar with other users - sharing, publishing, giving permissions. NOTE: Office 365 users will only be able to share detailed calendar information with other Office 365 users. Ocr onenote for mac. Healthcare users will only be able to see the free/busy information of the Office 365 users.
To access public calendars, visitors need to use Calendar (or iCal with OS X v10.7.5) on a Mac, Microsoft Outlook on a Windows computer, or any other app that supports the iCalendar file format. Private calendars can be shared with other iCloud users.
If you are an Office 365 user and you want to allow someone on Healthcare to view full details of your calendar, you must choose the Publish option. The user will not be able to edit the calendar though. This is true for Healthcare users who are trying to share their calendar with Office 365 users also.
Healthcare users will need to contact the HCIS Help Desk to request the 'UI Health Care Internet Calendar Publishing policy' be added to their mailbox in order to Publish their calendar with full details. If you are sharing your calendar with a Mac user, you must give at least Reviewer permissions to the person for them to be able to see your calendar. See more information on. The default in Outlook is that people can see your free/busy times when scheduling a meeting, but NOT the details for your calendar appointments. However, you can give someone to your calendar so that they can view your calendar appointment details and/or manage your calendar. Sharing Your Calendar With Other Users • Open Outlook 2016.
• Click Calendar on the left side of the window. • Click the Calendar Permissions button. • Click Add User.
• Select the person to whom you wish to give permissions and click Add. • Select the for the user.
• Click OK to save changes If you wish to share your calendar with another user who may not be on Office 365, see NOTE: Office 365 users will only be able to share detailed calendar information with other Office 365 users. Healthcare users will only be able to see the free/busy information of the Office 365 users.
If you are an Office 365 user and you want to allow someone on Healthcare to view full details of your calendar, you must choose the Publish option. The user will not be able to edit the calendar though. This is true for Healthcare users who are trying to share their calendar with Office 365 users also. There are several ways to share your calendar using Outlook 2013. NOTE: Office 365 users will only be able to share detailed calendar information with other Office 365 users.
Healthcare users will only be able to see the free/busy information of the Office 365 users. If you are an Office 365 user and you want to allow someone on Healthcare to view full details of your calendar, you must choose the Publish option. The user will not be able to edit the calendar though.
This is true for Healthcare users who are trying to share their calendar with Office 365 users also. Option 1: - Share Calendar • Open your Calendar. • Select Share Calendar in the top ribbon. • Type the email address or name of the user you wish to share your calendar and decide what information you which each user to see using the drop down menu • Availability only: share free/busy information • Limited details: share free/busy information, including subject and location • Full details: share all information • Click Send. Option 2: Publish Online This option publishes your calendar on the web and allows people who have the URL to view it live. • Click Calendar. • Click Publish Online Publish This Calendar.
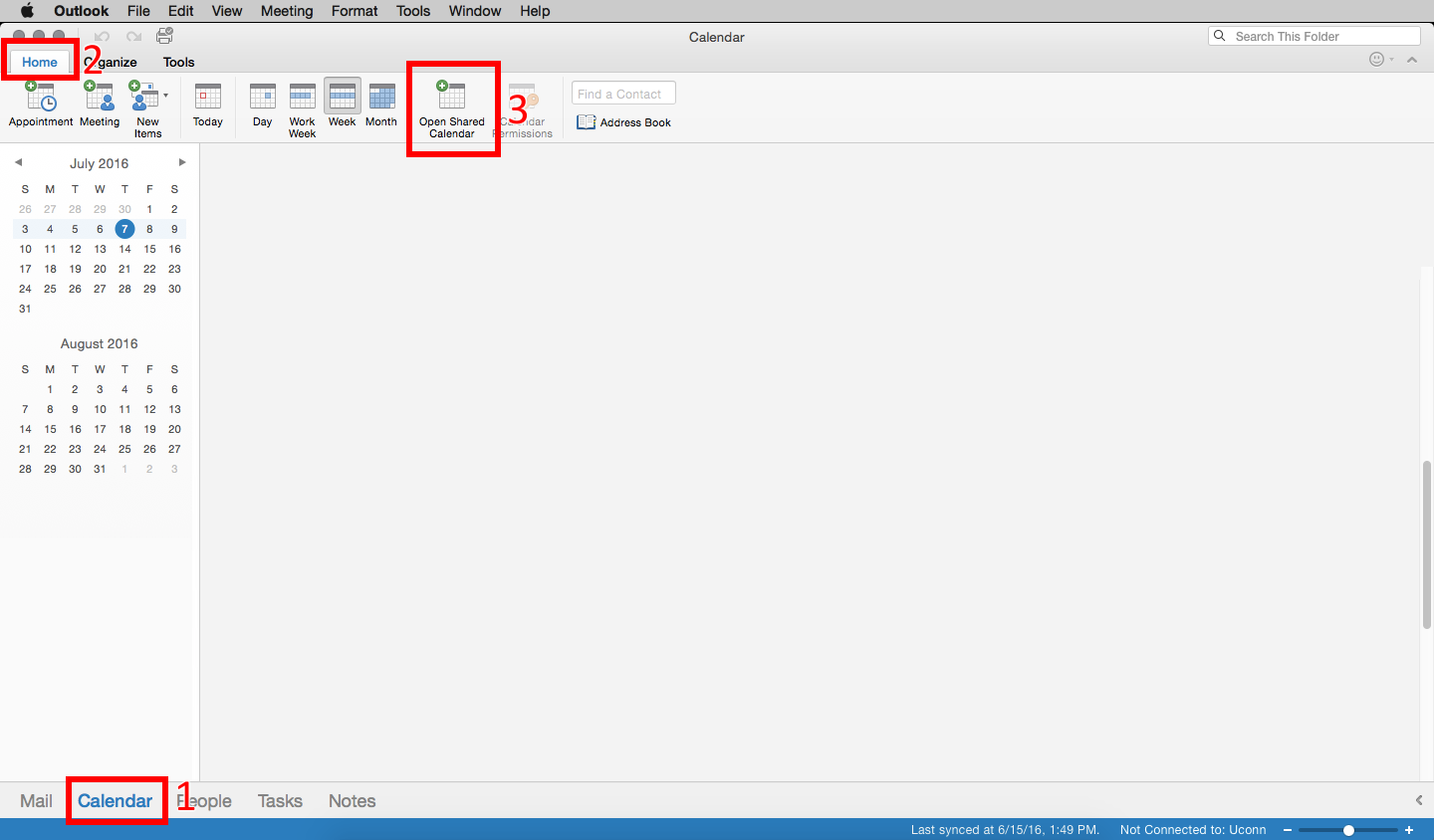
• Your web browser will open to the Office 365 OWA sign in screen. Type your and Hawkid password. • On the Publish Calendar screen, select which calendar you would like to publish (e.g., Calendar) • Select the for the published calendar: (Not Shared, Full Details, Limited Details, Availability Only) • Click Save • Click the left arrow next to Options to return to your Mail or Calendar. • After 1 hour, choose the Settings icon, click Options Calendar Publish Calendar. /cdn.vox-cdn.com/uploads/chorus_image/image/52063793/Screen_Shot_2016_11_30_at_9.09.50_AM.0.png) There will be two links.
There will be two links.