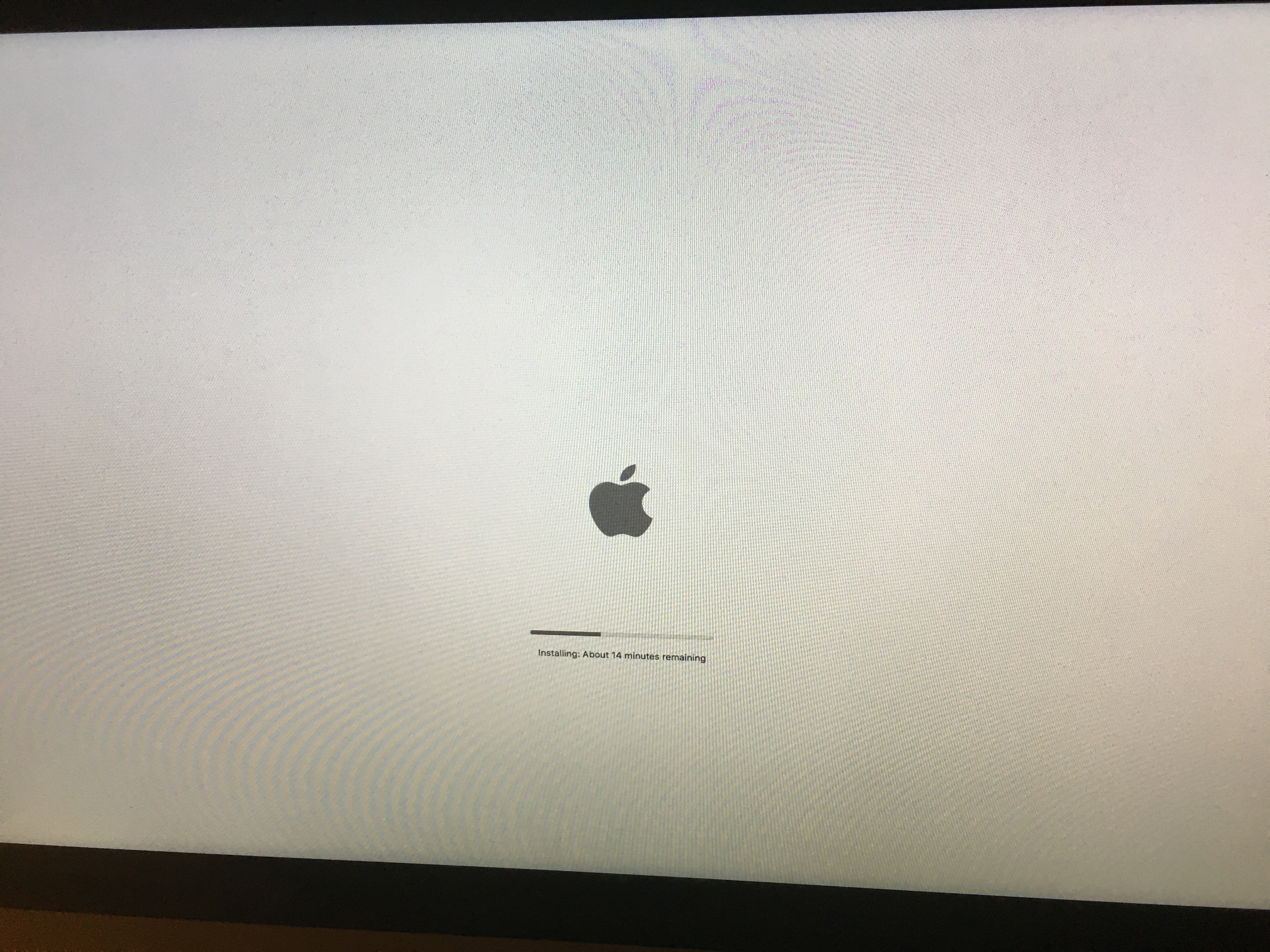
Problems With High Sierra For Mac
MacOS High Sierra refines the features that you use every day—and brings new technologies to make your Mac ready for future innovation. Get the upgrade Learn how to back up your Mac, then get macOS High Sierra from the Mac App Store. The macOS High Sierra 10.13.6 Supplemental Update 2 improves the stability and reliability of MacBook Pro with Touch Bar (2018) computers, and is recommended for all users.
(macOS High Sierra’s initial install screen.) We’re always grateful that new versions of the operating system go through an extensive beta process, but it always seems a few issues will still be lurking, ready to pop up and surprise us. With that in mind, here are some of the more common problems you may encounter when upgrading to macOS High Sierra. Note: Before upgrading to any new or updated operating system, it’s a good idea to have a. Upgrading From the Beta If you’re a beta tester, you may have a slightly more difficult time upgrading than the rest of us; it all depends on whether you installed during the beta testing. Apple backed away from its original goal of having APFS ready to go for all Mac configurations. Instead, it’s releasing macOS High Sierra with APFS only for Macs using SSDs (Solid State Drives). If you converted a Fusion drive during the beta, it needs to be reverted to HFS+ before you can install macOS High Sierra.
Unfortunately, Apple isn’t providing any tools to revert the file system. Instead, you’re required to back up your current data with, erase and reformat the affected drive(s), install macOS High Sierra, and then migrate your backed up data to the fresh install.
Apple includes instructions for the process, specifically using Time Machine as the backup app. It seems you should also be able to perform this task by creating a clone using Carbon Copy Cloner or one of the other popular cloning tools. Nevertheless, even if you decide to create a clone, we highly recommend you also create a Time Machine backup, especially if the clone is the only copy of your data you will have.
You’ll need a drive partitioned as HFS+ for the Time Machine backup. This can be an existing Time Machine drive as long as it’s formatted as HFS+. You’ll also need to create a bootable macOS High Sierra installer; a 16 GB or larger USB flash drive or an external drive can serve this purpose. Warning: The process of creating the bootable installer will erase the contents of the selected drive volume. Apple has posted instructions in its support area for. It covers two methods for converting a Fusion Drive back to HFS+ and installing macOS High Sierra. The instructions are a bit sparse, but should be sufficient for getting the job done.
If you have any questions regarding the process, be sure to post them in the Comments section below. Downloading macOS High Sierra From the Mac App Store Stalls The process of should be an easy one, but a few of us have run into a problem where the download seems to fail to start, or freezes if it does begin. (If your download of macOS High Sierra seems to stall you may need to restart the Mac App Store.) In both cases, patience may be the best course of action. But if after a reasonable amount of time, say 15 minutes to half an hour, there’s been no change, then it’s time for action. Open your web browser to any page; the idea is just to verify that your Internet connection is working.
If you’re having network issues, they need to be addressed before continuing. Quit the Mac App Store. If it fails to respond to the quit command, force quit by selecting Force Quit from the Apple menu. In the Force Quit Applications window that opens, select App Store, and then click the Force Quit button.
You’ll be asked if you really want to force quit the App Store; click the Force Quit button. Once the Mac App Store finally quits, go ahead and restart the store.
Select macOS High Sierra and start the download again. If you still have problems, quit the Mac App Store (using force quit, if needed), and then restart your Mac.
Return to the Mac App Store and try again. Freeze During Installation After you start the macOS High Sierra installation process, you may notice that your Mac’s screen has gone black, and nothing seems to be happening.
The likely culprit is that your Mac has frozen during the restart process. The installation process copies needed files to the destination drive, including a minimum boot environment. Once everything is in place, your Mac should restart and finish the install process. If you’re stuck at the black screen, you should wait for a reasonable amount of time; no more than half an hour. If your Mac doesn’t finish the restart by then, go ahead and manually shut your Mac down by pressing and holding the power button. (The installation of macOS High Sierra can stall on a totally black screen, or one with the status bar showing. Either way, be patient before forcing a restart.) Once your Mac has shut down, you can restart it. Best emulator mac osx.