
How To Search For One Word On A Page Mac
Click here: to return to the 'How to delete last blank page in Word' hint The following comments are owned by whoever posted them. Excel software for mac. This site is not responsible for what they say.
Recently, I had to take a few pages out of a PDF document and put them into a Word document that I needed to send to a client. In the process of doing so, I figured out a few ways that you can go about inserting a PDF document into a Word document and that’s what I’m going to explain here! If you have ever used different versions of Microsoft Office, you probably have felt the pain of dealing with features being moved around or features being removed completely. Even though Microsoft doesn’t keep everything consistent between versions, the process of inserting a PDF file is pretty much the same. I’ll explain the process for the Mac version (2011), which is slightly different, and for several of the latest releases of Office for PC (2007, 2010, 2013). One big issue with the whole process is inserting multiple page PDFs into a Word document.
Inserting a single page is easy enough, but when your PDF has more than one page, Word fails miserably. Apparently, when you insert an object into Word it cannot span more than one page and that’s why when you try to insert a multi-page PDF file, it only shows the first page. There are two ways you can go about fixing this: one is to convert the whole PDF into a Word document itself and then insert or the second way is to convert each page of the PDF into an image and then insert the images into your Word doc. Depending on your PDF, converting to Word usually messes up the original layout of the PDF. The best option is to convert to images, which I explain below. Converting Multiple Page PDFs to JPG Before we get into actually inserting files into a Word doc, let’s go over how to convert a multiple page PDF into image files, namely the JPG format.
You can also save out to PNG or TIFF format, which could get you more crispness in the text. There are some free ways and some paid ways, so it depends on how often you do this and what software you already have. Adobe Acrobat Full If you have the full version of Adobe Acrobat, then you can simply do a Save As or Save As Other and choose TIFF, PNG or JPG as the file type for the output.

Acrobat will automatically convert each page into a separate image file, which you can then insert into your Word doc. Pretty easy, but Adobe Acrobat costs a lot, so not an option for most people. SnagIt There is a program from TechSmith called SnagIt that lets you capture screenshots and screencasts of your desktop on a Windows PC or Mac. The Windows version also has a printer capture utility that lets you capture the print output from any other program. So you can print your PDF file to the SnagIt printer and it will convert each page into an image automatically. Unfortunately the Mac version does not yet support this option.
SnagIt is $50, but it’s still a lot cheaper than Adobe Acrobat. PDF2JPG A nice free way to convert your PDF pages into JPG images is to use the online conversion tool. Just choose your PDF file, choose the quality and click the convert button. Wait a few moments and on the next page you’ll get a list of all the pages with download links for each page. If you have a bunch of pages, no worries! There is also a download archive link at the bottom, so you can download a zip file with all the images inside.
These are just three options for converting the PDF files into images, but you can always Google PDF to JPG and probably find more solutions. There is one other commercial program that is fairly popular which will insert multi-page PDF files into a Word document without having to worry about converting to an image first called. 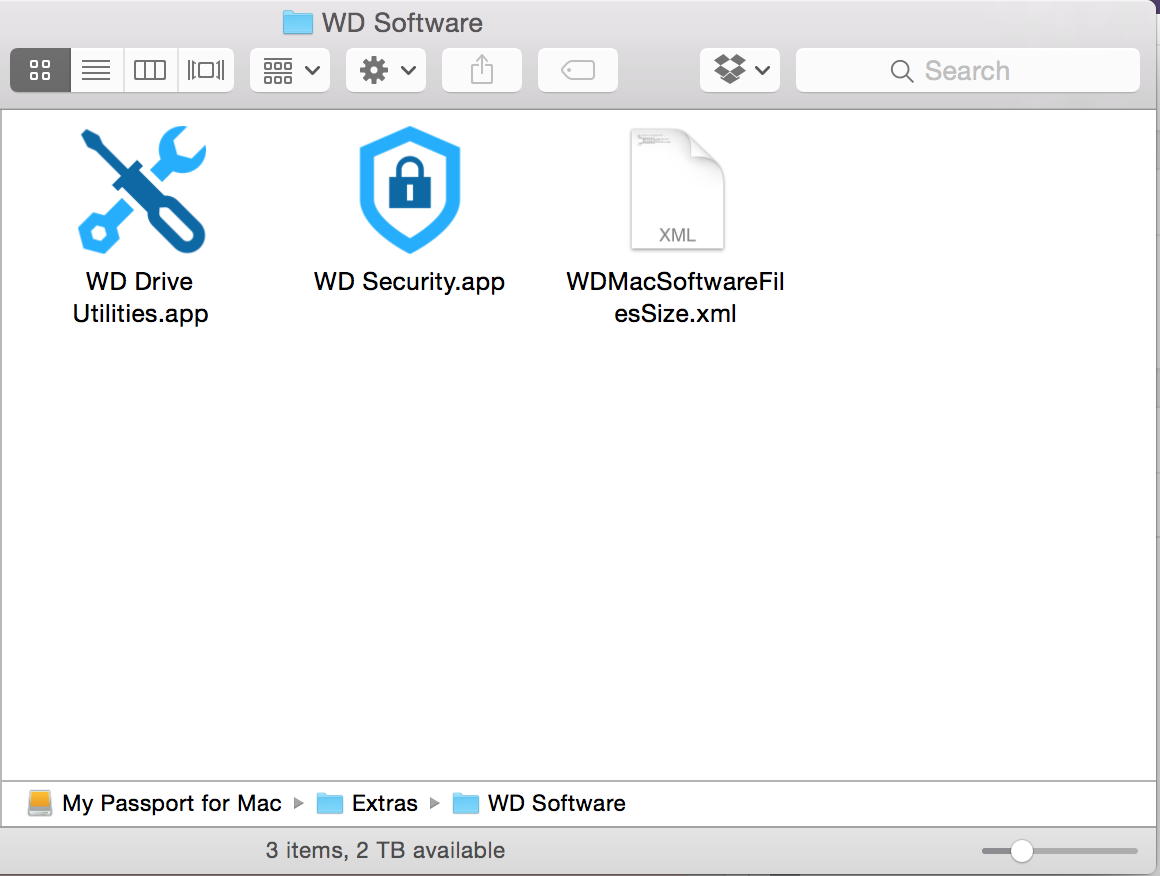 It’s an add-on for Word and it will let you simply click a button, choose the PDF file and configure your options. For $10, it’s not a bad option if you don’t want to worry about the conversion. Insert PDF into Word for Mac 2011 Let’s start off with the Mac version of Office.
It’s an add-on for Word and it will let you simply click a button, choose the PDF file and configure your options. For $10, it’s not a bad option if you don’t want to worry about the conversion. Insert PDF into Word for Mac 2011 Let’s start off with the Mac version of Office.
To insert a PDF file into Word for Mac, click on the Insert menu option and then choose Object. Then click on the From File button at the bottom of the pop-up dialog that appears: Go ahead and select your PDF file and click Open. Now the nice thing about Office for Mac 2011 is that you can actually pick the page in the PDF file you want to insert. For some odd reason, you do not have this open in any of the Windows versions of Office. On Windows, it just inserts the first page of the PDF. On the Mac, you get this nice preview window where you can see each page and insert the selected page. This will insert the PDF page as an image into the Word document.