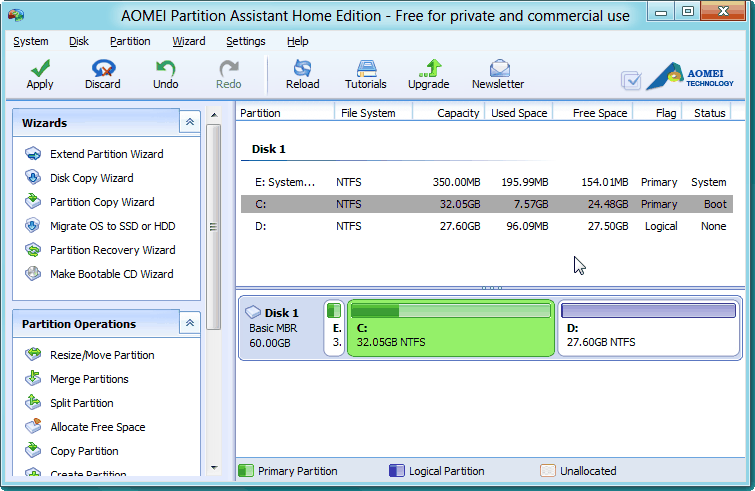
Partitioning Mac Hard Drive For Windows 7
Erase the Mac Partitions, Including the EFI System Partition. RELATED: Understanding Hard Drive Partitioning with Disk Management. First, open the Windows Disk Management tool. Press Windows Key + R to open the Run dialog, type diskmgmt.msc into the box, and press Enter to open it. This tool allows you to manage the partitions on drives connected to your computer — internal ones or external ones connected via USB.
USB hard drive or memory card, as the removable storage, is the most ordinary device in people’s daily life. They are widely used for storing important data and files, images, for example. One of the most important advantages of them, when put into use is their portability. People can transfer data and files between computer and different removable storage devices conveniently and smoothly. Sometimes, you do need to multi partition your Kingston or SanDisk USB drive, like create a partition or format one partition.
Data recovery software for both mac and windows. For example, the file system of your memory card is showing RAW, it means the partition on the flash drive is corrupted or lost. You need to create a new partition first and then format the damaged one. Therefore, the question of how to partition USB drive will come into your sight. Actually, you can perform this task using both Diskpart and free partition manager --. Connect USB drive to your PC first and make sure it is detected by Windows. How to partition USB drive using Diskpart? Firstly, open Diskpart by pressing Windows key and R key (same time), type in “diskpart” in the pop-up window and then hit Enter.

For Windows 7 and XP, click on Windows icon, select “Command Prompt” & click “Run as Administrator”. For Windows 8, press Windows key and X key (same time), click “Command Prompt (Admin)”. Note: To execute a command line, please press Enter key after your each move. Secondly, enter “list disk”. Then you will see all your disks (it is important you know which disk is the USB key). Thirdly, enter “select disk *” (* stands for the USB key)-> enter “clean”-> “list part”.
Fourthly, enter “create partition primary”-> “list part”, and then enter “select part 1”-> “active”-> enter “format fs=fat32 label=’Tabernus’” (label is optional). The process may take some time. However, all steps in Diskpart are irreversible.
So to get better simple and easy-to-use solution, you’d better turn to for help. As a mighty and comprehensive partition manager, AOMEI Partition Assistant can help you under following cases: • USB drive partition has been corrupted. • Format USB hard drive or memory card that command line doesn’t work. Sims trial for mac. • Resetting and wiping out all existing data to become a blank USB drive. • • Simply reset and reformat a USB drive.
This free tool allows you to partition USB flash drive to NTFS or FAT32 in Windows 10/8/7/XP. Free edition and have a try. Partition USB drive with AOMEI Partition Assistant Step 1. Install and launch AOMEI Partition Assistant.
Right-click the USB drive, select “ Create Partition”. You can pitch on the USB drive and select “ Create Partition” on the left panel, too. Specify the size and drive letter for the new partition. Then you get a new partition G: in your USB drive. Click “ Apply”. Tips: *You can multi partition your USB drive via AOMEI Partition Assistant by repeating above steps. *Please note that Windows will recognize only the first primary partition on a removable device.
Therefore, after this operation, the second partition will not have a drive letter and showing in Windows Explorer. However, you can keep two partitions be recognized in other operating systems like Linux.