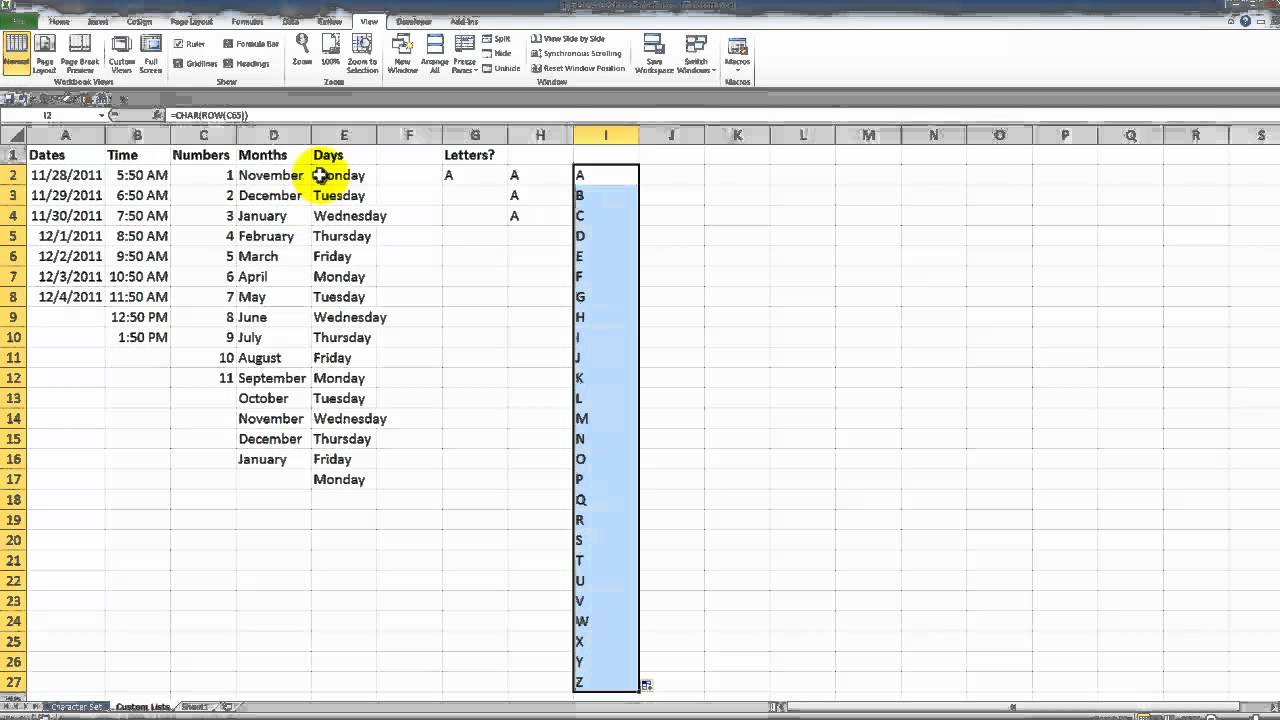
Hwo To Lock Rows On Excel For Mac
Now, to activate (or deactivate) scroll lock, make sure Excel is open and double-click the Excel-ScrLk icon. This will open the script. Click the Run button at the top of the window.
If you are working on a large spreadsheet, it can be useful to “freeze” certain rows or columns so that they stay on screen while you scroll through the rest of the sheet. As you’re scrolling through large sheets in Excel, you might want to keep some rows or columns—like headers, for example—in view. Excel lets you freeze things in one of three ways: • You can freeze the top row. • You can freeze the leftmost column. • You can freeze a pane that contains multiple rows or multiple columns—or even freeze a group of columns and a group of rows at the same time. So, let’s take a look at how to perform these actions. Freeze the Top Row Here’s the first spreadsheet we’ll be messing with.
It’s the Inventory List template that comes with Excel, in case you want to play along. The top row in our example sheet is a header that might be nice to keep in view as you scroll down. Switch to the “View” tab, click the “Freeze Panes” dropdown menu, and then click “Freeze Top Row.” Now, when you scroll down the sheet, that top row stays in view.
To reverse that, you just have to unfreeze the panes. On the “View” tab, hit the “Freeze Panes” dropdown again, and this time select “Unfreeze Panes.”. Freeze the Left Row Sometimes, the leftmost column contains the information you’ll want to keep on screen as you scroll to the right on your sheet. To do that, switch to the “View” tab, click the “Freeze Panes” dropdown menu, and then click “Freeze First Column.” Now, as you scroll to the right, that first column stays on screen. In our example, it lets us keep the inventory ID column visible while we scroll through the other columns of data. And again, to unfreeze the column, just head to View > Freeze Panes > Unfreeze Panes.
Freeze Your Own Group of Rows or Columns Sometimes, the information you need to freeze on screen isn’t in the top row or first column. In this case, you’ll need to freeze a group of rows or columns. As an example, take a look at the spreadsheet below. This one is the Employee Attendance template included with Excel, if you want to load it up. Notice that there are a bunch of rows at the top before the actual header we might want to freeze—the row with the days of the week listed. Obviously, freezing just the top row won’t work this time, so we’ll need to freeze a group of rows at the top.
First, select the entire row below the bottom most row that you want to stay on screen. In our example, we want row five to stay on screen, so we’re selecting row six.
You can choose to move the Reading Pane to the right (default setting), to the bottom, or turn it off. Microsoft outlook for mac how do i remove all categories steam. • Switch to the View tab. How to mark messages as read after previewing them in the Reading Pane In Outlook 2013, unread messages are displayed in bold. • In the Layout section, click the Reading Pane button to open the drop down menu.
To select the row, just click the number to the left of the row. Next, switch to the “View” tab, click the “Freeze Panes” dropdown menu, and then click “Freeze Panes.” Now, as you scroll down the sheet, rows one through five are frozen. Note that a thick gray line will always show you where the freeze point is. To freeze a pane of columns instead, just select the whole row to the right of the right most row you want to freeze. Here, we’re selecting Row C because we want Row B to stay on screen. And then head to View > Freeze Panes > Freeze Panes. Now, our column showing the months stays on screen as we scroll right.