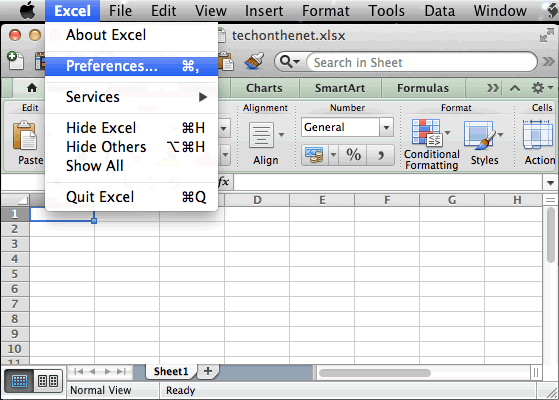
How Do I Pick From A List In Excel For Mac 2011
Create Drop Down List in Excel with Color Original Question:- So I figured out how to create a dropdown menu in Excel. I would like to color code the menu options. Here is my menu list: Green, Red, Yellow, and Blue. I have them in the dropdown menu and I would like to put their associated name with the appropriate color background rather than just using the white cell with black letters. Green would have a green cell color, Red would have a red cell color, and so on and so forth.
I made a list: List (Color needed) Extreme (Red) High (Orange) Moderate (Green) Low (Yellow) Then I went to data validation and made the list in a dropdown menu. Adobe creative suite 6 master collection osx. What I would like to do Is that I when I choose option Extreme from the dropdown menu I created I would like it to have a Red color either text or cell color.
Remove specific filter criteria for a filter. Click the arrow in a column that includes a filter, and then click Clear Filter. Remove all filters that are applied to a range or table. Select the columns of the range or table that have filters applied, and then on the Data tab, click Filter.
But I would like the color to change depending on option I pick from the list. To add color in drop down list with color we will make a list of color in Excel follow below given steps:- • Select any cell in the sheet. • Go To Data tab. • Data Tools > Data Validation. • In the Settings tab > List > Source ($A$2:$A$4) • Click on OK. How to add drop down list with color in Excel?
To create dropdown list in Excel with colors, follow below given steps:- • Select the dropdown list. • Go to Conditional Formatting > New Rule. • Click on New Rule > Format only cells that contain > Specific Text > Containing > Blue. • Click on Format > Fill tab > select the blue color • Click on OK. • Repeat the same steps to add the Red and Green color. When we select any color name from the dropdown list, cell color will get changed.
This is the way to adding color to a drop down box or color cell drop down in Microsoft Excel. If you liked our blogs, share it with your friends on. And also you can follow us on. We would love to hear from you, do let us know how we can improve, complement or innovate our work and make it better for you. Write us at info@exceltip.com.
Naming a range in Excel for Mac One of the more useful features in Excel that I see a lot of end users overlook is Named Ranges in Excel. A named range is a cell or group of cells that is given a descriptive name. That name can then be used in a formula in place of the cell coordinates. To define a Named Range, select the range of cells you would like to name.
This can be one cell, a range of cells, a column or row. Click the Name Box in the upper left hand corner of the worksheet, right above the column A. Type the name you would like to call this range and hit enter. By giving cell A1 the name of SalesTax, a formula can now be created in any other Excel cell like this: =B1 * SalesTax, this formula will multiply the value in B1 by the value in the cell named SalesTax. A named range can also be a group of cells.
Let’s say you have sales figures in Column C and Rows 10 through 25. Select the range C10:25. Again click the Name Box and type JanuarySales. Now in cell C26 if you type the formula =sum(JanuarySales), you will get a total of the named range.
One of the other useful features of names ranges is as a navigation tool. Once you have ranges defined, simply typing the name in the Name Box and hitting enter will take you directly to that named range. This is very useful if you want to quickly jump to a particular cell within a workbook with many worksheets or within a very large worksheet itself.
To remove a Named Range choose Insert > Name >Define. Select the Name you would like to delete and press the Delete Button.