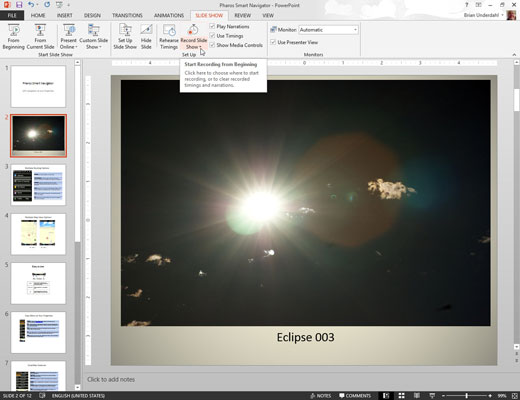
How To Narrate A Powerpoint For Mac 2011
In PowerPoint you can record narration and comments during or after a slideshow. In PowerPoint you can record narration and comments during or after a slideshow. This makes the presentation more interesting and interactive.
The chart is in color on windows PowerPoint 2010 but all the color is missing on Mac PowerPoint 2011. Anyway to make the powerpoint slide play well in both versions Mac Support Specialist: Mike, Mac Medic replied 5 years ago. Record the presentation. If you make a mistake, just click the rewind button for that slide and re-record the narration for that slide. Make sure you get it perfect before moving on as it's a pain to edit later. See How to Edit the PowerPoint Narration for a Single Slide. When you're done, click End Show in the upper left.
This feature is especially useful when you convert presentation to video. With narration the video would seem complete and the process of doing this is quite simple and easy.
This feature is available in PowerPoint 2010, PowerPoint 2007, PowerPoint 2003 and PowerPoint 2002 (XP). Depending on your requirement you can either record the narration before the slide show begins or you can record during the slideshow. You can also include comments wherever required in the slideshow. To record and listen to a preview of the narration your computer must have a sound card, microphone and speakers.

You can test the setup before beginning the recording. Record during Slideshow To start recording a narration open the presentation in PowerPoint 2010. Click on Slide Show Set Up Record Slide Show. In PowerPoint 2003 and PowerPoint 2002 go to Slide Show Record Narration. You can either start recording from the beginning of the slideshow or from certain specific slide in the slideshow.
You need not record the narration throughout the slideshow. You can record only on required slides and then pause or stop the recording.
• Make sure your slides are complete. • Add your script to each slide in the notes. • Go to Slide 1. • On the Transitions tab: • Uncheck On Mouse Click. • Check After: (leave number of seconds unchanged) • Click Apply To All. • On the Slide Show tab, click Record Slide Show: • The presentation will start recording right away, but you can start it over for the slide by clicking the rewind icon: • Record the presentation. If you make a mistake, just click the rewind button for that slide and re-record the narration for that slide.
Make sure you get it perfect before moving on as it's a pain to edit later. • When you're done, click End Show in the upper left. • Click Yes to indicate that you want to save the slide timings. • Each slide will now have a speaker icon. Monitor for mac laptop. Click on each speaker icon and, on the Audio Format tab, select Start > Automatically so that the audio will start automatically when the slide opens. • To test your slide show, click Play from Start on the Slide Show tab.