
How To Freeze A Row In Excel For Mac
Additionally, you can keep the row headings in column A on the screen while you scroll the worksheet to the right. To create and freeze these panes, follow these steps: Position the cell cursor in cell B3. Click View→Freeze Panes on the Ribbon and then click Freeze Panes on the drop-down menu or press Alt+WFF.
By - October 30, 2017 4:01 PM - Working with a large set of data in Microsoft Excel can be tricky. It is particularly aggravating when several columns or rows of data are similar, so you have to keep jumping back to the header to remember what you are viewing.
What side-paths may I want to take along the way? 
A good solution to this is to freeze columns, rows, or both so that they stay displayed on your screen while you scroll through the rest of your data. 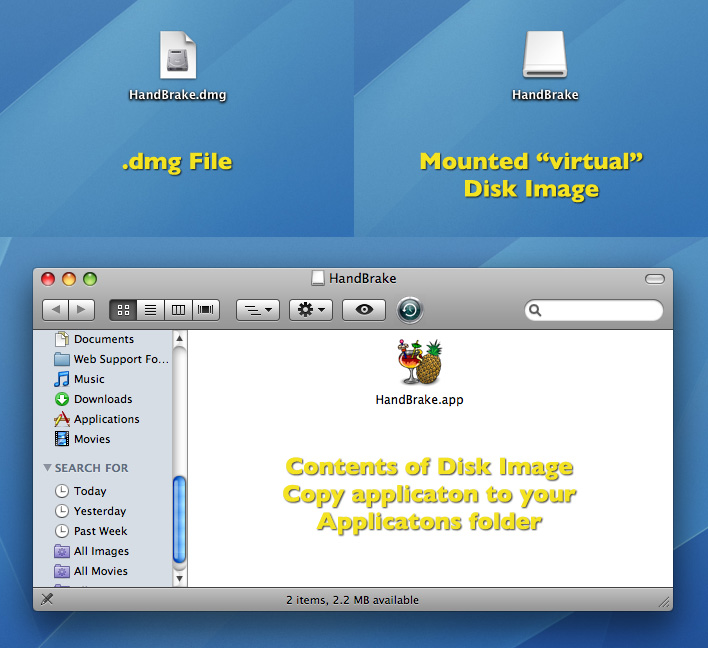 Big spreadsheets can easily become unwieldy, especially if the data you’re looking at is miles away from your header rows. The good news is it’s easy to freeze rows and freeze columns so that they follow you around the spreadsheet. Freeze a row or column in Excel Step 1: Open your spreadsheet in Excel.
Big spreadsheets can easily become unwieldy, especially if the data you’re looking at is miles away from your header rows. The good news is it’s easy to freeze rows and freeze columns so that they follow you around the spreadsheet. Freeze a row or column in Excel Step 1: Open your spreadsheet in Excel.
Step 2: Now, you have to select the row(s) or column(s) you want to freeze and make sure that you select the entire line of cells by clicking on the column or row name at the side of the spreadsheet. Step 3: After selecting the row or column, you have to click on the View tab and tap on Freeze Panes option. Step 4: Lastly, you have to click on Freeze Panes option.
If the row or column you want to freeze is the first in the spreadsheet you can alternatively choose Freeze Top Row or Freeze First Column. Note: To unfreeze the rows or columns, you just simply have to go to View option and then click on “Freeze Panes” button and tap on “unfreeze panes”. Freeze both rows and columns Step 1: Open your spreadsheet in Excel. Step 2: Now, you have to select both the row(s) and column(s) you want to freeze by pressing Ctrl button and then click the row and column you want to freeze in the spreadsheet. Step 3: After you are done with selecting both the rows and columns, you simply have to click on the View tab and tap on Freeze Panes option.
Step 4: Lastly, you have to click on Freeze Panes option. If the row and column you want to freeze are the first in the spreadsheet you can alternatively choose Freeze Top Row or Freeze First Column. This is how you are going to Freeze and Unfreeze Rows and Columns in Excel.
In case of any queries or doubts, kindly comment down below and we’ll get back to you asap.