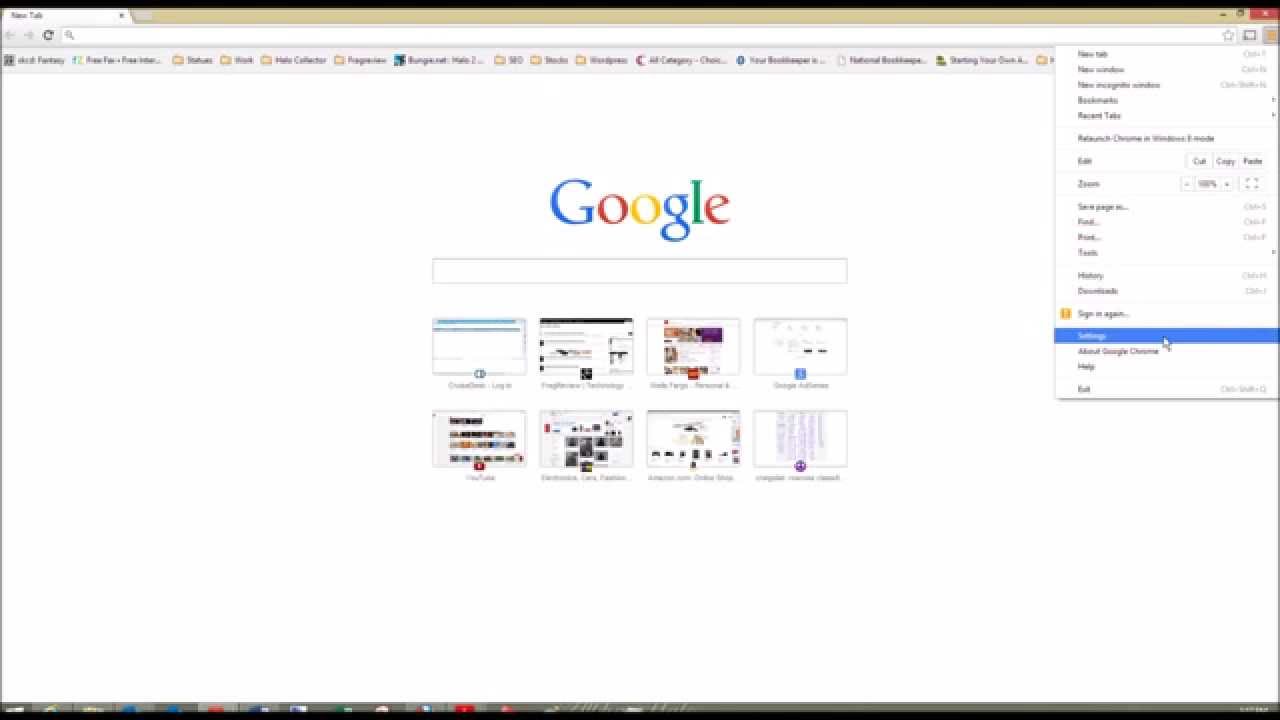
How To Disable Popup Blockers Google Chrome For Mac
Disable Pop-up Blockers Disable Pop-up Blockers Internet Explorer In Internet Explorer, pop-up blocking is enabled by default. Internet Explorer 8 • Select Tools--> Pop-up Blocker--> Pop-up Blocker Settings. • Add the location of your BMC FootPrints Service Core instance or instances to Allowed Sites list by typing the location(s) in the Address of web site to allow field (either the Distinguished Name or the IP address will work) and then clicking Add.
Disable Pop-up Blockers Internet Explorer. In Internet Explorer, pop-up blocking is enabled by default. To disable the Google Chrome pop-up blocker: Click the Google Chrome wrench icon to access browser settings; Select 'Options' to open the Options dialog box. Click Under the Hood.
Add as many locations as you need, clicking Allow for each one. • Click Close. The task is complete. Internet Explorer 9 • Select Tools--> Internet Options.
• Select the Privacy tab. • Leave Turn on Pop-up Blocker checked, or check it if it is not checked. • Select Settings. • Add the location of your BMC FootPrints Service Core instance or instances to Allowed Sites list by typing the location(s) in the Address of web site to allow field (either the Distinguished Name or the IP address will work) and then clicking Add. Add as many locations as you need, clicking Allow for each one. • Click Close.
The task is complete. Firefox In Firefox, pop-up blocking is enabled by default. • Select Tools--> Options. The Options window is displayed. • Click the Content tab in the Options window. • Leave Block pop-up windows checked.
• Click on the Exceptions. • Add the location of your BMC FootPrints Service Core instance or instances to the Pop-up Blocker exception list by typing the location(s) in the Address of web site field (either the Distinguished Name or the IP address will work) and then clicking Allow. Add as many locations as you need, clicking Allow for each one. • Add the site you want to allow pop-ups by typing in the URL in the box under 'Address of website:' and then clicking Allow. • Click Close. The Allowed Sites window closes.
Now to run selenium webdriver in Chrome browser, we need to take the help of ChromeDriver which is a separate executable that selenium webdriver uses to control chrome. ChromeDriver is supported by the Chromium team, ChromeDriver is a standalone server which implements WebDriver's wire protocol for Chromium. So, in that sense, chrome driver is what helps selenium perform these actions on Chrome browser. In more technical terms, ChromeDriver is a standalone server which implements WebDriver’s wire protocol for Chrome. Why chrome driver not working for mac in selenium. To start any third party browser (Chrome, Opera etc.) Chrome browser on MAC using Selenium we have to use some drivers which will interact with the browsers. In windows, we have already seen working with IE, Chrome, Firefox and mobile browsers as well. ChromeDriver is a separate executable that WebDriver uses to control Chrome. It is maintained by the Chromium team with help from WebDriver contributors. If you are unfamiliar with WebDriver, you should check out their own Getting Started page. Problems with loading chrome browser using selenium web driver. When you want to run Chrome on WebDriver for your Mac. PhantomjsDriver not working on both Windows and Linux. Failure to launch Internet Explorer 11 using selenium 2.47.1.
The Options window closes and this task is complete. Google Chrome In Google Chrome, pop-up blocking is enabled by default. To disable the Google Chrome pop-up blocker: • Click the Google Chrome wrench icon to access browser settings • Select 'Options' to open the Options dialog box. • Click Under the Hood.
• Click Content settings. • In the Pop-ups section, check the Do not allow any site to show pop-ups (recommended) radio button and then click the Manage Exceptions. • Add the location of your BMC FootPrints Service Core instance or instances to the Pop-up Blocker exception list (either the Distinguished Name or the IP address will work) in the Add a new exception pattern field • Make sure Allow is selected from the Action drop-down list. • Press the Enter key.

• Close the Content Settings tab to exit the Options window. The task is complete. Safari (v 5.0.3) The pop-up blocker built into Safari is enabled by default.
You can only toggle between having all pop-ups blocked or allowing pop-ups by toggling the 'Block Pop-Up Windows' option from the Safari menu. Netflix player os x. ©Copyright 1999, 2009 BMC Software, Inc. © Copyright 1996 - 2016 BladeLogic, Inc. BMC, BMC Software, and the BMC Software logo are the exclusive properties of BMC Software, Inc., are registered with the U.S. Patent and Trademark Office, and may be registered or pending registration in other countries.
All other BMC trademarks, service marks, and logos may be registered or pending registration in the U.S. Or in other countries. All other trademarks or registered trademarks are the property of their respective owners.
FootPrints is the exclusive property of BladeLogic, Inc. And is registered with the U.S. Patent and Trademark Office, and may be registered or pending registration in other countries.
All other BladeLogic trademarks, service marks, and logos may be registered or pending registration in the U.S. Or in other countries. All other trademarks, service marks, and logos may be registered or pending registration in the U.S. Or in other countries.
All other trademarks or registered trademarks are the property of their respective owners.BladeLogic, Inc. And BMC Software, Inc. For the installation guide which includes the provisions described in the BMC License Agreement and Order related to third party products or technologies included in the BMC Product.
Tip • If you installed a browser extension or add-on that automatically blocks pop-ups -- such as the Yahoo Toolbar with built-in pop-up blocker, you can disable that add-on by following a browser-specific procedure. On Chrome, open the 'Settings' page, click on 'Extensions' and deactivate the check box next to the name of the extension you wish to disable. On Firefox, select 'Add-ons' from the Firefox menu, click on 'Extensions' in the sidebar and select 'Disable' next to the name of the extension. Finally, on Internet Explorer, select 'Manage Add-Ons' from the Internet Explorer menu, click on the name of the add-on and select 'Disable.'