
Capture Screenshot Video For Mac
The interest in has. And it’s no secret that we’re big fans of screen capture and screenshots here at TechSmith. Screenshots (also known as a screen grab or screen capture) are great to grab images from web pages, capture desktop applications, and create program how-tos. And believe it or not, one of the biggest questions we get is: How do I capture a screenshot? Well, there are a lot of built-in programs and free tools (Snipping Tool, Mac Grab, etc.) to capture your screen.
Keyboard commands are very quick and easy as a way of taking screenshots in Mac, whether you want to capture the whole screen or just part of the screen. Capturing the whole screen: When you want to take a screenshot on your Mac, the first step is pressing the command + shift + 3 keys all at once. Join Over 14 Million People Who Choose Snagit Everyday. Snagit is the ultimate screen capture and video recording software for Windows and Mac. Way more than a basic, free screen capture tool, Snagit is powerful software to capture images and record videos of your computer screen.
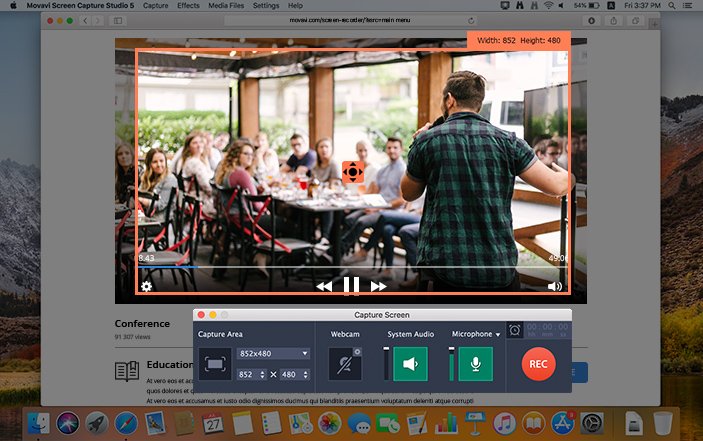
But, if you need to take a lot of screenshots and want more flexibility and robust tools, is a great option. One of the best parts of with Snagit is that you can show people exactly what you’re seeing on your desktop. Today, I’ll show you how to capture screen images (on PC and Mac) in under a minute. The complete guide on how to capture screen images Here are all the types of screen capture we will cover in this guide: • How to take a screenshot of your entire screen ( ) • How to take a screenshot of a selected portion of your screen ( ) • How to take a screenshot of a window ( ) • How to take a screenshot of a menu ( ) Feel free to use the quick links to jump to the section that you are most interested in. The first thing you’ll want to do is download and install your screen capture software. If you don’t already have Snagit, you can and try the software for 15 days. Snagit works on both Windows and Mac.
Boot camp for mac windows 8. So no matter what platform you use it will work on your system. You can capture your entire screen or only a selected portion of it. The screenshot automatically opens in the Snagit Editor where you can preview, edit, and share the capture. How to take a screenshot on PC These methods work with different versions of Microsoft Windows, including Windows 8 and Windows 10. How to take a screenshot of your entire screen (on Windows) Step 1: Click the Capture button or Press PrtScn (Print Screen).
Once the orange crosshairs appear, click the Fullscreen button to capture the entire screen. How to take a screenshot of a selected portion of your screen (on Windows) Step 1: Open the Capture window. In the Notifications area, click the red TechSmith Snagit icon to open the Capture window on the screen. If you’re in the Snagit editor, click the Capture button in the toolbar to bring up the Capture window. Step 2: Choose your screen capture settings. The Capture window gives you a lot of flexibility depending on what type of screen capture you want to take.