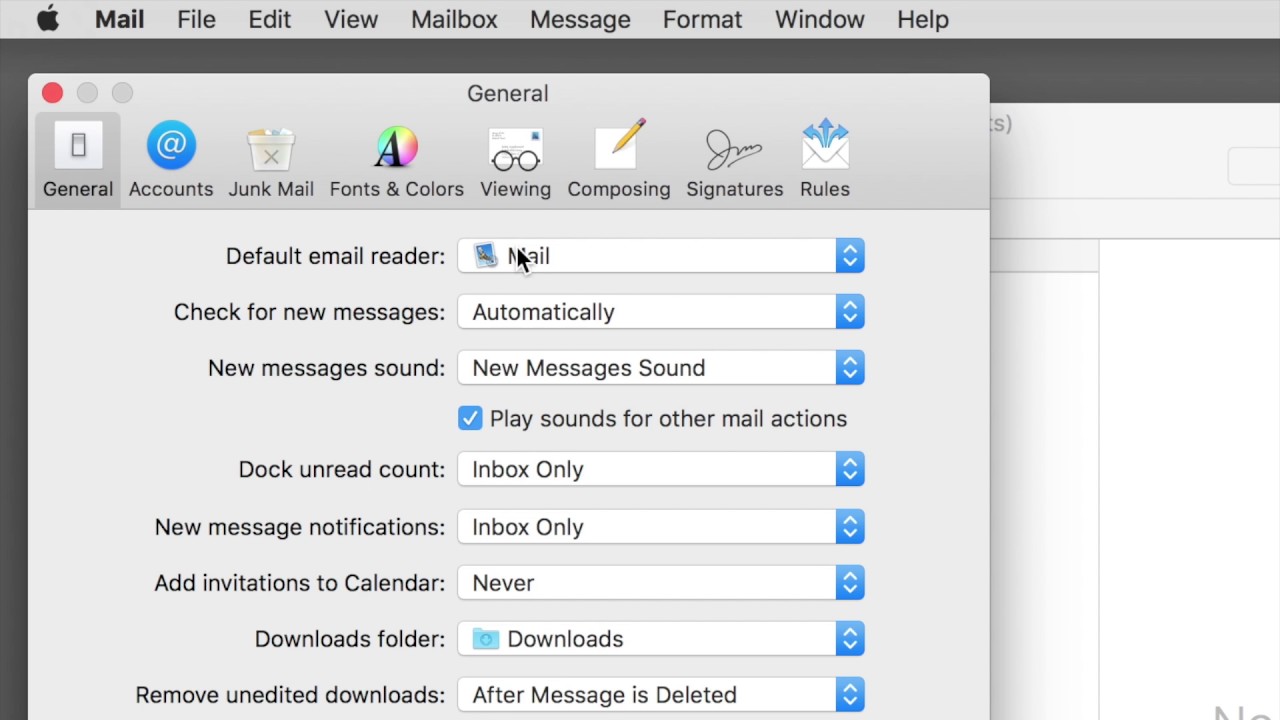
Add Gmail Account To Outlook For Mac
How to Configure Gmail Account in Microsoft Outlook 2016 CHUONG K. NGUYEN – BSc., MCSEx2, MCSAx2, MCP, MCTS, MCITP, CCNA In this guide I will show you how to configure Gmail account as an IMAP account in Microsoft Outlook 2016.
Step 4 A few seconds later, the software will prompt that bootable ISO file have generated successfully. Create Windows 10 Bootable USB for Mac with Rufus How to create Windows 10 bootable USB on Mac without bootcamp? Hit “OK” button and exit the application. How to create a bootable usb on a mac for windows. Confirm the operation and hit “Yes” button.

If you are adding Gmail, you will get a prompt within Outlook to sign-in to your Google account. This is for users who are on Build 0902 and higher. Have you already added your Gmail account to Outlook then see, Improved authentication for existing Gmail users.
First, we need to enable IMAP protocol access in Gmail. To do that, log into Gmail and click the Settings gear and choose Settings from the menu. Click Forwarding and POP/IMAP. Click Enable IMAP and click the Save button at the bottom. Now you may choose to Sign Out of Gmail.
In Outlook 2016, click the File ribbon, Account Settings, Account Settings. Click New Choose Manual Setup or additional Server types and click Next. Choose POP or IMAP and click Next.
Fill in your information and click More Settings Click Outgoing Server. Put a checkbox on “ My Outgoing Server (SMTP) requires authentication” Click the Advanced tab.
Fill in the ports for incoming and outgoing servers then click OK. Click Close to dismiss the “Test Account Settings” dialog box. Click Finish to close the Add Account dialog box.
Click Close to close the Account Settings dialog box. As you can see, my Gmail account is now connected and I get email from the server.
How to Setup Gmail Account in Outlook 2016 via IMAP If you are using Microsoft Outlook 2016 to manager emails, you may want to connect your commonly used Gmail account to Outlook for the convenient management of your emails. Now this post will show you. How to setup Gmail account in Outlook 2016 via IMAP Before starting to add/setup Gmail account into Outlook 2016, you need to enable IMAP Access and Allow less secure apps in your Gmail account.
Section 1: Enable IMAP protocol access in Gmail Step 1: Log into your Gmail account. Step 2: Click the settings gear button and then select Settings. Step 3: On the Settings page, click Forwarding and POP/IMAP. Locate the IMAP Access section, select Enable IMAP, leave the rest of the default settings as they are, and then click the Save Changes button. Section 2: Allow less secure apps Step 1: Click on your head picture and then click My Account. Step 2: On the 'My Account' page, click the Connected apps & sites link, scroll down to locate the Connected apps & sites section, and then make sure Allow less secure apps is turned on. Step 3: After 'IMAP Access' and 'Allow less secure apps' are enabled, you can sign out.
Next, you can setup the Gmail account in Outlook 2016 by configuring IMAP settings. Do as follows. Section 3: Setup Gmail account in Outlook 2016 Step 1: Start your Outlook 2016 app by clicking Outlook 2016 shortcut on Windows task bar. Step 2: Click File -> Info tab, and click the Add Account button. Tips: If it's the first time you start Outlook and you've never added any email account yet.
The 'Welcome to Outlook 2016' window will open. Click Next, select Yes and click Next. Step 3: Select Manual setup or additional server types and click Next. Step 4: Select POP or IMAP and click Next. Step 5: Fill in the information of your Gmail account, and then click More Settings.
Tips: In the Logon Information section, use your Gmail address as the User Name, and use your Gmail logon password as the Password. Step 6: Select the 'Outgoing Server' tab, check My outgoing server (SMTP) requires authentication, and keep Use same settings as my incoming mail server selected. Step 7: Select the Advanced tab. In the “Incoming server (IMAP)” section, select SSL as the type of encrypted connection, and it will automatically use 993 as the incoming server port. In the 'Outgoing server (SMTP)' section, select TLS as the type of encrypted connection, it will use 25 as the outgoing server port; alternatively, you also can select SSL as the type of encrypted connection and type 465 as the outgoing server port.