
Word For Mac Text To Speech
Bigasoft WMV Converter for Mac 2.3.4.3959. Bigasoft WMV Converter for Mac can easily and fast convert any popular videos including AVI, MP4, MOV, FLV, and MPEG, HD video TS, MTS, and MKV to WMV, HD WMV either for playback on Windows Media Player or on Microsoft Xbox 360, Zune and other portable players compatible with WMV. You can make your Mac talk to you in various different ways and even speaking with different voices, all by using the powerful built-in Text-to-Speech abilities of Mac OS X. With this, you can either speak a few words, phrases, or even an entire document.
It happens often that it is not possible to look at your Mac screen but you are all ears. In such situations, text to speech can turn out be a life saver. So, let us go ahead and learn how to make it work. 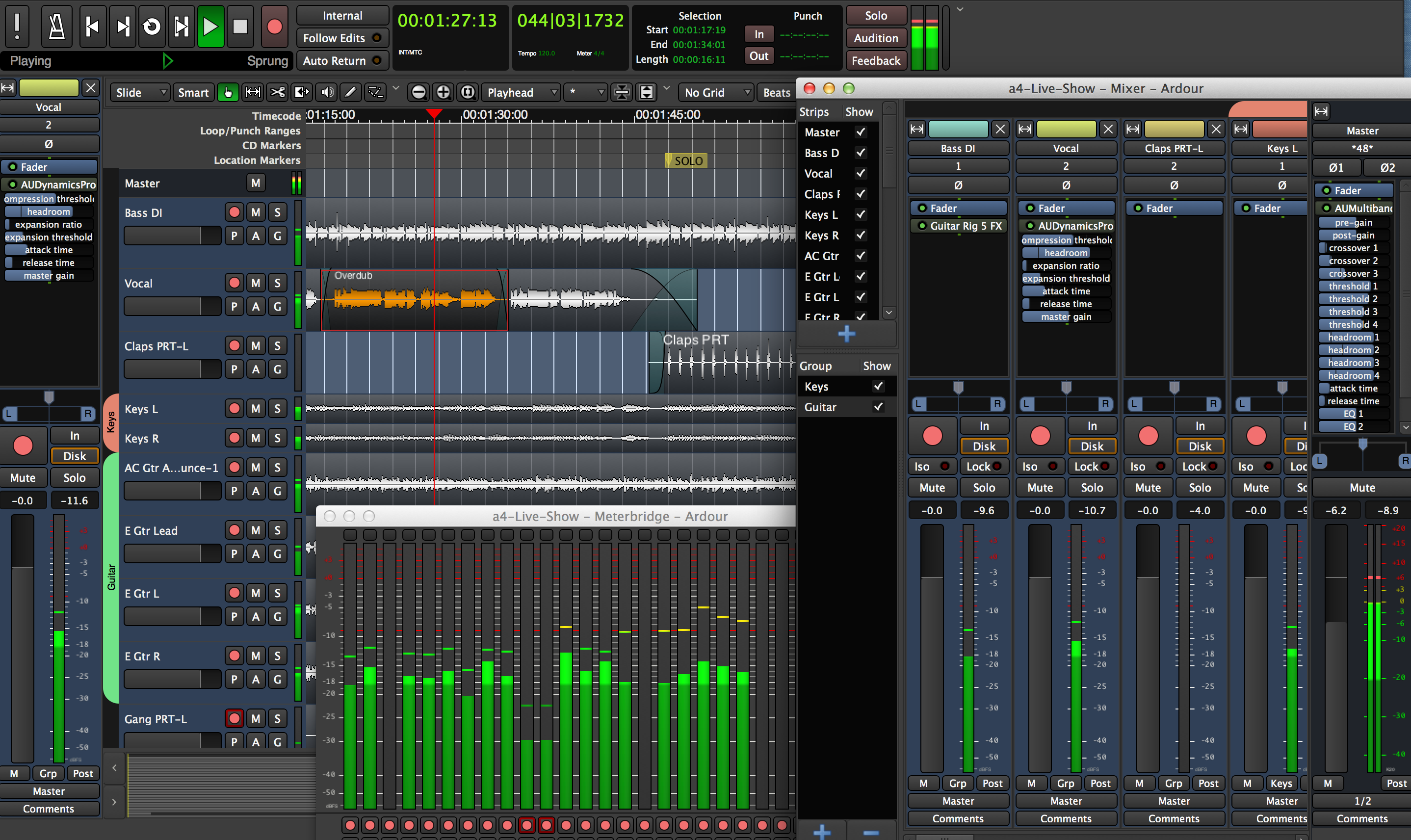
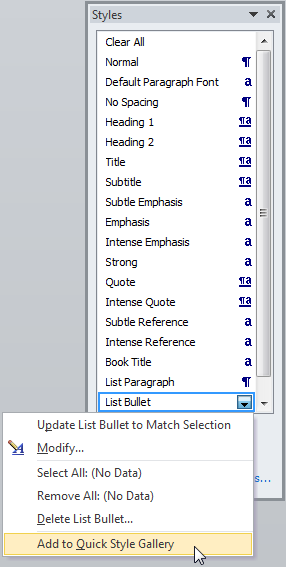
Text to Speech on Mac [macOS Sierra] If you are on the latest version of macOS then use the steps in this section otherwise you can skip to the next method in this article. Click on Apple icon at the top left of the screen and select System Preferences 2. In the window that opens click on Accessibility. On the next window, select Speech from the left column.
Now, check the box that says “ Speak selected text when the key is pressed“. If you desire you can change the pace at which the text is spoken using the Speaking Rate slider above. You can change the key combination from the same window using Change Key button if desired. That’s all there’s to it. Now, select the text you wish your MacBook to read out loud and press the key combination Option+Esc. You can make Mac read Word documents, PDF, web pages and anything which is selected. Also Read: Make Mac Read on OS X Mavericks 1. Go to System Preferences by clicking on the Apple Menu.
Next, click on Dictation & Speech and select Text to Speech tab. Finally, check the” Speak selected text when the key is pressed” box.
Has a hidden button built in. To access add the text-to-speech button to the quick access tool bar click on the down arrow in the top left corner of the screen. Next click on more commands and then click on all commands from the drop down menu. Finally click on speak from the list and then press add.
To use the feature select the text you wish to have read and click on the button you just added to the top left corner of the screen. The text will be read allowed instantly. Click the button again to stop the. Watch the video above to learn more. Click read more below for step by step instructions.