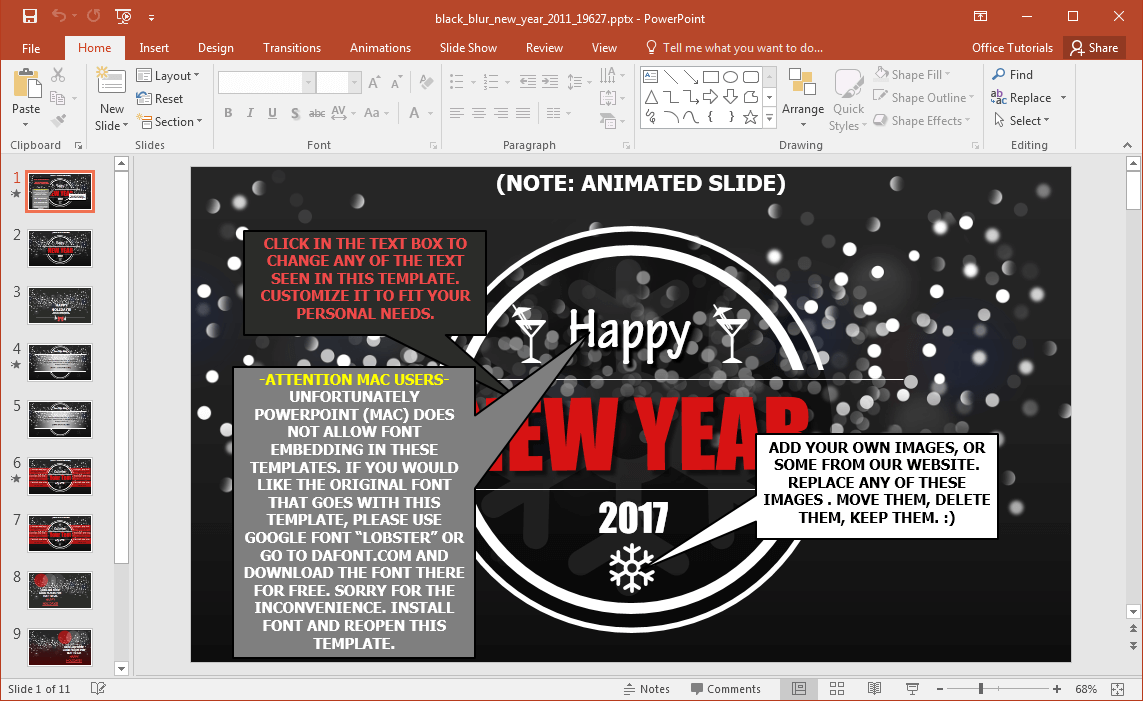
Powerpoint For Mac Users
To avoid missing and incompatible image files, follow cross-platform best practices when you use these assets in Mac PowerPoint presentations that you send to Windows users. Like the WMF format once popular under Windows, the Mac-specific PICT format can contain either vector or bitmapped resources. Release notes for Office for Mac.; 27 minutes to read Contributors. In this article. Office for Mac that comes with an Office 365 subscription is updated on a regular basis to provide new features, security updates, and non-security updates. Usb-c hub for macbook pro.
Invite people to view or edit your presentation Save your file to the cloud and then invite people to view or edit it. That way, whenever you update your file, everyone you share with will have the latest version. • In the upper right corner, click the Share icon and then click Invite People. If the file is on your device, you'll be asked to upload the file to the cloud first.
• Invite users by adding their email addresses to the invite field. When adding names for the first time, PowerPoint will prompt to access your Contacts. • To allow your users to edit the file, click the Can Edit check box.
Add any comments in the comments field and click Share. The recipients receive an email with a link to the shared file. Simultaneously edit or coauthor a presentation with others in PowerPoint 2011 With the presentation open on your computer, you can see who else is editing the presentation, who is editing a specific slide, and when updates from other authors are available on the server.
Other authors currently editing the slide All authors currently editing the presentation Changes from other authors available on the server When you save your changes to the server, any updates from other authors are automatically refreshed in the presentation in front of you. Updates from other authors are refreshed automatically only if they don't conflict with changes that you made. If you and another author both change the same item, then a conflict may occur. If a conflict occurs, you are prompted to review the conflict and accept or reject the change.
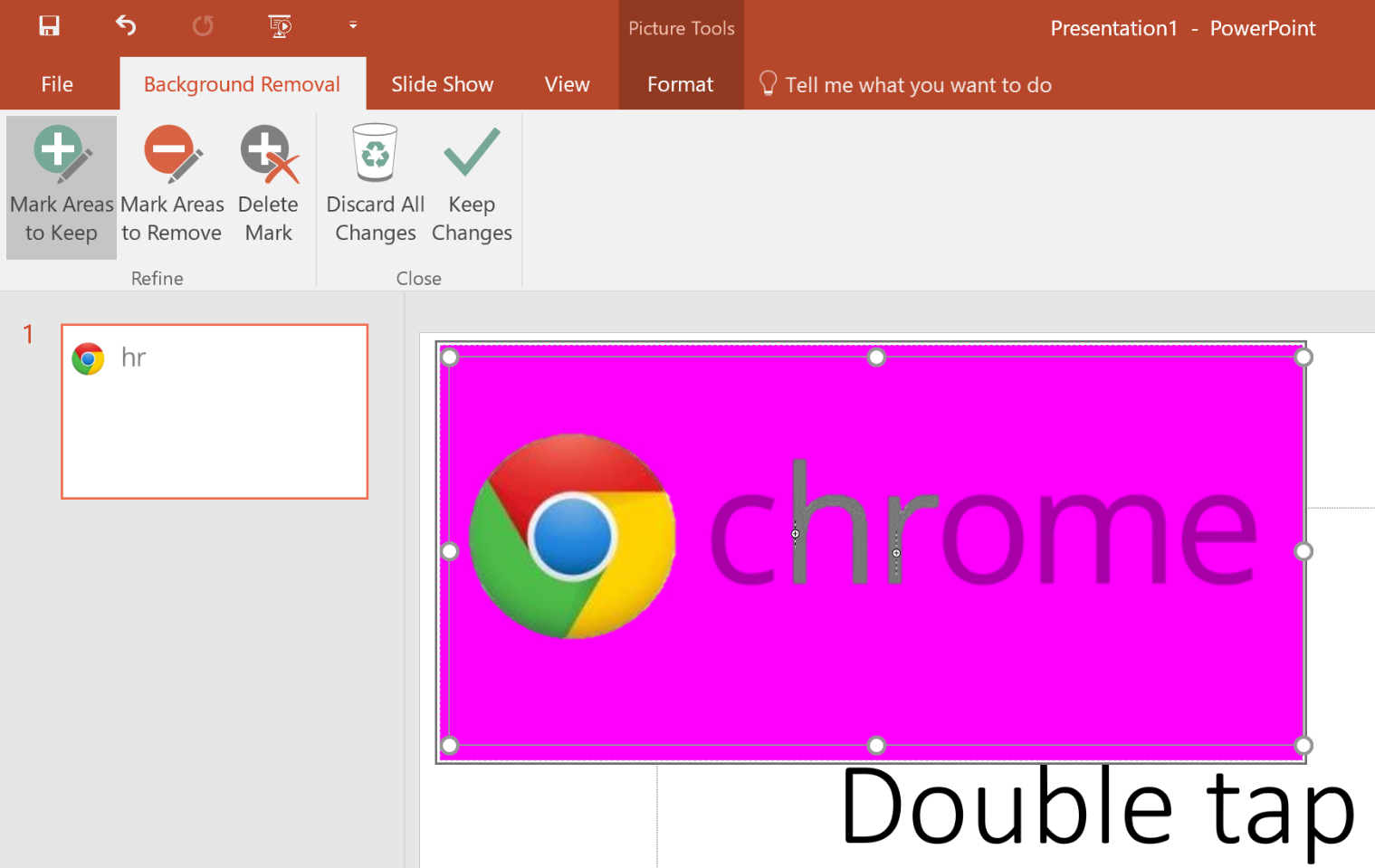
Or you can set a preference to always be asked whether you want to review all changes. • On the View menu, click Normal.
• Do one of the following: To Do this See who is editing anywhere in the presentation On the status bar at the bottom of the window, click the numbered icon. To send a communication to someone, click the person in the list, and then click a communication method - for example, send an instant message.
See who is editing a specific slide In the navigation pane, click the icon next to the slide. To send a communication to someone, click the person in the list, and then click a communication method - for example, send an instant message. Note: Updates from other authors are refreshed automatically only if they don't conflict with your changes. If any updates conflict with your changes, you will be able to review the conflicting changes before they are saved and decide which changes to accept or reject.
Review the changes to decide which changes to accept or reject Save and Review on the shortcut menu Updates from other authors appear in your presentation. A list of the changes appears so that you can decide which changes to accept or reject. You can see when other authors save changes to the server because an Updates Available menu appears on the status bar at the bottom of the window.
You can review the updates from other authors to decide which changes you want to accept or reject. • On the status bar, click Updates Available, and then click Save and Review. A list of changes is displayed for you to review. If there are conflicting changes, you are asked whether you want to review the conflicts only, or review all changes. • In the Compare Changes pane, under List of Changes, click an item. Tips: • The slide under the list of changes displays a preview of what the change will look like if you accept the change and add it to your presentation. • To change the size of the Compare Changes pane, drag the lower-right corner.