
Mail Merge Excel For Mac 2016
The Mail Merge function provides the ability to create a personalized document that you will send to multiple recipients. To complete all the steps of the Mail Merge process, you will need both Microsoft Word and Microsoft Outlook 2016. Creating a Mail Merge Complete the following steps to create a Mail Merge. • Open Microsoft Word. • Open a blank document. • Select the Mailings tab at the top of the screen. The Mailings toolbar displays.
Now let's have a closer look at each step. I will be using Microsoft Excel 2013 in this example, but the steps are absolutely identical in Excel 2016 and Excel 2010 and very similar in Excel 2007. Prepare the address list in Excel for mail merge. The list can be in an existing file, such as an Excel workbook, or you can type a new address list from within the Mail Merge Wizard. Select Use an existing list, then click Browse to select the file.
• Select the Start Mail Merge button, located in the Mailings toolbar. A drop-down menu displays. • From the drop-down menu, select an option. Each option will be similar in process, but will contain individual steps that are specific to that process. For this example, E-mail Messages will be selected.
• Next, select the Select Recipients button. A drop-down menu displays. • There are three (3) ways to select the recipients for your Mail Merge email.
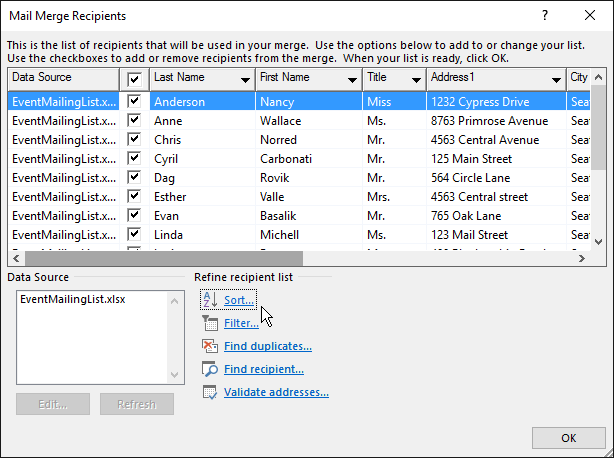
You can manually Type a New List, Use an Existing List, or Choose from Outlook Contacts. The recommended Mail Merge method is to use an Excel spreadsheet. This provides better control of the address information and how that information appears in your email. Create an Excel spreadsheet of the address data before you begin the Mail Merge process.Then, select Use an Existing List from the drop-down menu. A Browse screen displays.
• Navigate to the location of your Excel spreadsheet and select the file. Then, select the Open button. The Select Table screen displays.
• The Select Table screen displays the tab name that contains data in the Excel spreadsheet you selected. • Select the First row of data contains column headers checkbox to tell Excel to skip the first row of the spreadsheet because it contains column names, if applicable. • Select the OK button. The Select Table screen closes.
• In the blank Word document that is displayed, begin typing the email you want to send. If you have already composed this email, you can copy and paste it from another source. • After you have composed the email, you will begin to insert the Mail Merge fields. This will map the data within your Excel spreadsheet to a location within your email. • Select the Mailings tab, located in the Word toolbar, if it is not still selected.
All FocusWriter for Mac OS X download links are direct FocusWriter for Mac OS X full download from publisher site or their selected mirrors. Best word processing software for mac with sierra os x. We do not host any torrent files or links of FocusWriter for Mac OS X on rapidshare.com, depositfiles.com, megaupload.com etc.
• Next, place your cursor in the location that you want to insert the first Mail Merge field. • Select the Insert Merge Field option. A drop-down menu displays.
• The Insert Merge Field drop-down menu displays the names of your Excel spread sheet column headings. If your spreadsheet does not contain column headings, you will want to add them, and then re-import the Excel spreadsheet before continuing. • Select the column name that you want to insert in the location where you previously placed your cursor in the Word document.