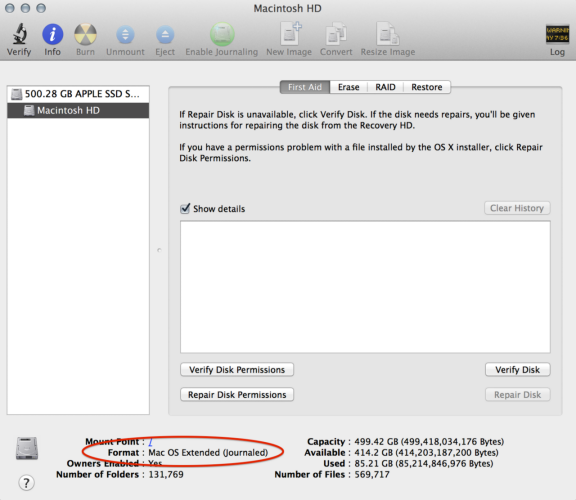
Mac Os X Adobe Indesign Repair
VMware Workstation for Mac by VMware, Inc. Is a tool that you won't be able to find, as it hasn't been released. If you switch to Mac and you want to use this tool, you can check this list of alternatives to find a replacement. VMware Workstation Player that was once known by the name of Player Pro is a streamlined PC virtualization program for the personal and business purpose that is expert in dealing with multiple operating systems for the purpose of virtualization. Popular Alternatives to VMware Workstation Player for Mac. Explore 6 Mac apps like VMware Workstation Player, all suggested and ranked by the AlternativeTo user community. Vmware workstation alternatives for mac download.
On Windows extract the download using Winzip, on Mac doubleclick the.dmg file to extract it. Important: Close ALL Adobe applications prior to running the tool. On Windows: Doubleclick the LicenseRecovery.exe. On Mac: Doubleclick the LicenseRecoveryLauncher.app and enter your Mac OS X password when prompted. When you try to start an Adobe application on Mac OS, you receive the error, 'Licensing for this product has stopped working.' Solutions Important: Perform the solutions below in order.
InDesign error like error code 4 is really annoying as it really affects the performance of your InDesign application. Many users like you have encountered this error so often. This tutorial is mainly dedicated to explain what InDesign error code 4 is, what are its causes and the most important of all how to fix this error. So let’s start.! What InDesign Error Code 4 Is? This particular InDesign error code 4 comes when an error or other unexpected issue occurs only while you work in that document.
Though InDesign has an automatic document recovery feature that can prevent damaged that system crashes or power outages can cause. However this feature can’t avoid other system level problems such as software conflicts, low disk space or viruses cause. Still no need to worry as this tutorial is to guide you on isolating and resolving damaged InDesign documents results due to this particular InDesign error code 4 or any other. Causes of Indesign File Corruption Error Code 4 • Insufficient hard drive space may also generate InDesign file corruption error code 4. • Reason can also be the incompatible or outdated system BIOS. • Due to mismatched video adapter drivers.
• Reason can also be the damaged device driver or a system service. • Chances are also that windows registry is get damaged from recent software changes. Fixes To Troubleshoot Adobe InDesign Error Code 4 You must try these manual procedures to fix damaged caused because of the occurrence of error code 4 in your InDesign. Solution 1: Install the latest InDesign update. • In InDesign, choose Help > Updates. -or- • (Creative Cloud) Use the to update InDesign.
-or- • Download updates from. Solution 2: Re-create your preference files.
InDesign stores information about plug-ins, apps itself in its preference files i.e. The InDesign Saved data And InDesign Default Files.
A damaged InDesign preferences file can may leads to occurrence of unexpected behavior with an InDesign document. You can easily fix this issue related to InDesign preference file by recreating them. To re-create the InDesign preference files: • Quit InDesign. • Re-launch InDesign and hold down the appropriate keys for your OS: • Mac OS X: Control+Option+Command+Shift • Windows: Control+Alt+Shift • When prompted to delete InDesign preference files, click yes.
InDesign launches with defaults and regenerated preference files. • Open the document again and check is the problem is been solved, if still the problem persists then move on to solution 3. You may also read: Solution 3: Manually delete or rename your preference files Alternatively you can try this: • Manually delete your preference files if you are not automatically prompted to delete preferences while launching InDesign. Or Manually rename your preference files if you have custom settings associated with the old preferences files that you can’t afford to lose. Find your OS in the following table to see where these files are located. After finishing up the deleting and renaming, restarting InDesign to recreate your preference files and then open your document to see if it is fixed or not.
If the problem still persists then restore the original preferences by deleting the new files and renaming the old preferences files back to their original names. Solution 4: Copy page elements into a new document. You can also try copying page element into a new document leaving the structural damage behind. Copy the page element to a new document: • In InDesign, open the original document.
• Choose File > New and click OK in the New Document dialog box. Best font program for mac. • Choose Window > Tile to display both documents. • Click the original document to activate it. • Choose Window > Pages to activate the Pages panel. • Drag a page or spread into the new document window.