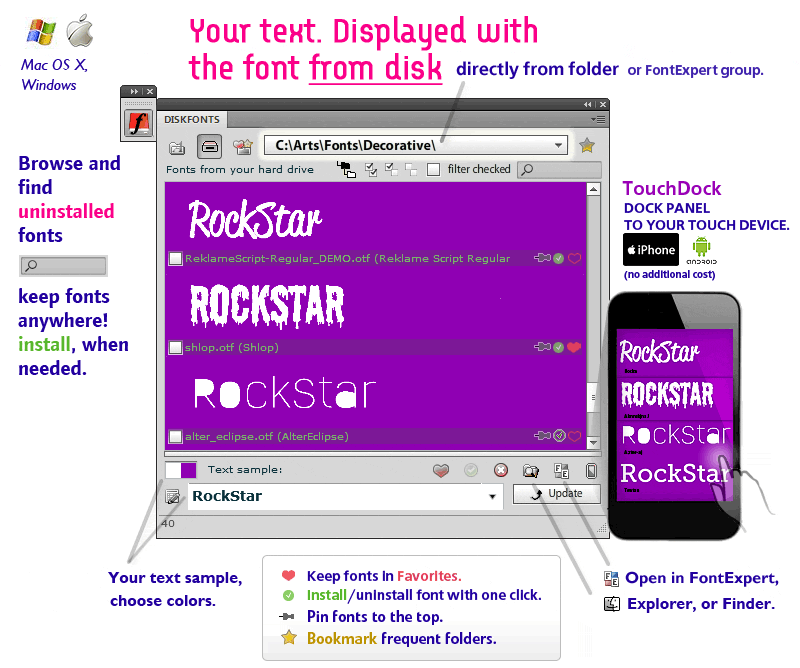
How To Download Fonts On Mac For Adobe Photoshop
If you had a program open that has texts and fonts, you may need to restart it in order to see the new fonts.  If you simply 'copied' your font from the desktop to the Fonts folder, afterwards you can delete it off of the desktop as long as it is installed in your Fonts folder. Make sure that any Adobe products are closed down when you unzip.
If you simply 'copied' your font from the desktop to the Fonts folder, afterwards you can delete it off of the desktop as long as it is installed in your Fonts folder. Make sure that any Adobe products are closed down when you unzip.
Attention, Internet Explorer User Announcement: Jive has discontinued support for Internet Explorer 7 and below. In order to provide the best platform for continued innovation, Jive no longer supports Internet Explorer 7. Jive will not function with this version of Internet Explorer. Please consider upgrading to a more recent version of Internet Explorer, or trying another browser such as Firefox, Safari, or Google Chrome. (Please remember to honor your company's IT policies before installing new software!) • • • •.
In – a How To Tutorial on FlightCheck How to Collect fonts in Adobe Photoshop. Hi everybody, David Dilling from Markzware here. Today’s quick tip is How to package, or how to collect in Adobe Photoshop files. That’s right, can preflight and package Photoshop, Illustrator and InDesign CS5.5. With Markzware’s, you can easily package Photoshop files or collect fonts in Adobe Photoshop, with all of your fonts, images and the.PSD Photoshop file itself copied into one folder, even compressed, so that you can easily send it to the next graphic designer or printer in your creative workflow. So, let’s go watch a demo on how Markzware’s FlightCheck can package or collect Adobe Photoshop files with all fonts: Here, we see our little test file or image within Adobe Photoshop.
FlightCheck will in not only CS5.5, but also CS4, CS3 or lower documents. We have used different types of fonts. We have the Eurostyle Condensed over here, and here we have Impact Regular typeface, and just below that, we have Gill Sans MT Bold and BoldItalic.
We are now going to save this as a.PSD native photoshop file and see how FlightCheck can collect all fonts, images and a copy of the native PSD file into a desired folder. Alright, let’s go check that out and see how it works in FlightCheck. To download the FlightCheck demo for Mac, it is really easy. You just go to, and under “Products” you select, “FlightCheck”. Well, you do not even need to select that, just hover over that word and choose FlightCheck Demo.
Just click now. You will notice it does show a nominal fee on checkout in the Markzware web shop, which is deducted, so you pay nothing and do not need to leave any credit card details.
Just hit Checkout and you can get the Free 30-day demo of FlightCheck, it’s that easy. After you fill in the form, you will get an email with your FlightCheck License Code, it will pop-up in your browser screen, like you see here. Copy that License code and you can then later paste that in the FlightCheck Activation windows. Click for Mac.
Once you decompress your download, you’ll see the FlightCheck folder in your downloads folder or wherever you choose to download your files. To collect fonts in Photoshop, you first have to preflight the art file. To get started using this preflight application, simply click the FlightCheck icon. FlightCheck v6.80 is our latest version with QuarkXPress 9, Lion Mac OS 10.7 and Adobe Creative Suite CS5.5 support! In the FlightCheck licensing, simply paste in the License code we just had. At the very end of the licensing process, it is very important to select “Finished” (after agreeing to everything else asked). Once inside the FlightCheck application for preflighting and packaging, you can set-up the Ground Controls (Preflight Profiles) and make various sets of checks to preflight your files.
InDesign, QuarkXPress, PDF, but also your Adobe Photoshop and Illustrator files, which is very important for quality control in your graphic designs. Now we do a File->Open in FlightCheck and navigate to that test Photoshop file, select it, and FlightCheck does a preflight check and processes the file in seconds for us. You will see we get a preflight overview of potential problems we asked to check for. You see we have placed or used an RGB image, and we have some non-CMYK PANTONE ™ colors that are used in this native Photoshop file.