
How To Delete Customers In Quickbooks 2012 For Mac
You need to go to Company Prefs, Customers, and there you can add or delete the types. There is an exception to this. Past transactions made with that type will not remove that type. The change in the type list will only be seen moving forward. Any existing customers tied to the old type will need to be edited to change their type.
Want to delete one or more customers from your Quickbooks account? Launched by Intuit, Quickbooks has become the world’s most popular accounting software for small businesses. It offers both cloud-based and desktop solutions, allowing business owners of all shapes and sizes to keep track of their own accounting records. But if you’re new to the software, you may have some questions, such as how to delete a customer. Within the Quickbooks interface is a helpful section that keeps track of your customers.
Known as the “customer lists,” it allows users to organize and view information associated with either of their customers, such as their customers’ names, addresses, payments, balance due, etc. There are times, however, when a business owner or accountant may wish to remove a customer from this list. If the customer is inactive or no longer available, for instance, there’s no point in keeping him or her on your list. There are a few ways to handle inactive customers such as this, one of which is to simply hide his or her name. After logging into your Quickbooks account, choose Customer Center > Customer & Jobs > double-click the customer whose name you wish to hide > Customer is Inactive > OK.
Assuming you followed these steps, the respective customer’s name should no longer appear in your customer list. Another solution, however, is to merge two or more customers’ name. Of course, this is only recommended if you have multiple copies of the same customer in your list. Merging them together helps to keep your Quickbooks account nice and tidy, making it easier to scour through data.
Make sure that your Mac is able to connect to the Internet properly. 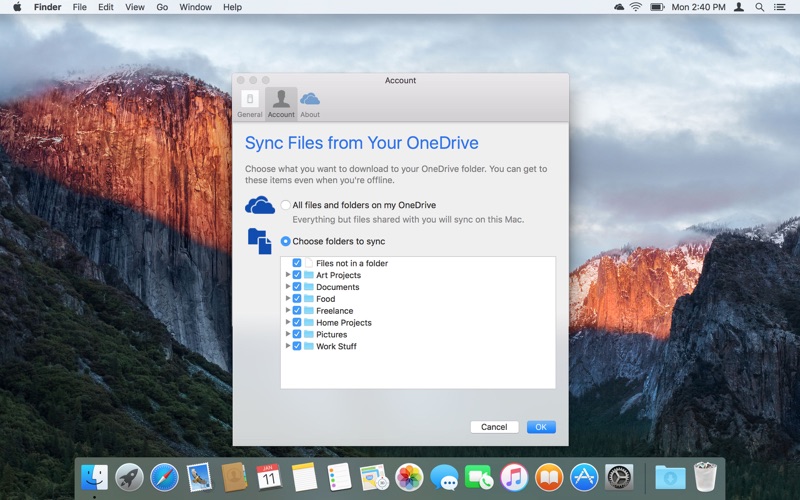 • Reduce the size of any files that are over the limit - You might need to compress or resize a file so that it's less than 15 GB and try again. • Check your Internet connection - Sometimes your Internet connection drops and OneDrive needs a connection to sync.
• Reduce the size of any files that are over the limit - You might need to compress or resize a file so that it's less than 15 GB and try again. • Check your Internet connection - Sometimes your Internet connection drops and OneDrive needs a connection to sync.
To merge customer names, click Customer Center > Customers & Jobs > double-click on the customer’s name whom you wish to remove > chance the name to the name in the Edit window > OK > Yes. A third solution is to simply delete the customer’s name. This is the option that many users prefer, simply because it’s the easiest. To delete a customer’s name, fire up Quickbooks and choose > Customer Center > Customers & Jobs > click the customer’s name whom you wish to remove > Edit > Delete Customer: Job. Congratulations, you’ve just deleted the customer’s name from your account.
You can repeat these steps to remove additional names from your account. Did this tutorial work for you?
Let us know in the comments section below!
For Accounting Professionals, if your client entered a customer payment, but did not apply the payment to an invoice, this tool will help simplify the task of assigning the unapplied payment to the proper invoice. Review the Open Invoices report (select Reports, Customers & Receivables, Open Invoices from the menu bar) before beginning to make corrections. This is especially important if you have more than one Accounts Receivable account in your chart of accounts. To fix unapplied payments and credits, follow these steps: • If you are completing these changes as part of a dated review; from the menu bar, select Accountant, Client Data Review and launch Client Data Review.
You will then launch the Fix Unapplied Customer Payments and Credits task in the Accounts Receivable group. • If you are not completing these changes as part of a dated review; from the menu bar, select Accountant, Client Data Review and launch the Fix Unapplied Customer Payments and Credits task. • If you have more than one Accounts Receivable account, review the details for each by selecting the appropriate Accounts. • Select any of the customers on the list, as shown in the image below. With a customer selected on the left, the Invoices and Charges tab will display any unapplied payments and credits (left side) and open invoices (right side) for that specific customer. Assign unapplied customer payments or credits to an open customer invoice.
• On the Invoices and Charges tab, place a checkmark next to the payment or credit on the left pane, and place a checkmark next to the associated open invoice on the right pane to which you want to apply the payment. • If you would like to apply only part of the credit or payment, enter the partial amount in the Amt to Apply column. • Click the Apply button to assign the payments or credits selected on the left to the selected open invoices on the right. The items are then grayed out to indicate that you have already assigned them. • ( Optional) Click the Auto Apply All button to apply all the unapplied payments and credits to the invoices on the right.
• Click Save to begin working on another customer record, or Save & Close to complete the task. Recent editions of QuickBooks makes recording unapplied credits and payments less likely to occur because of the many warnings that are provided when the transactions are entered. A word of caution: Cash basis reporting taxpayers should proceed with caution when using this tool. In cash basis reporting, the date of the Receive Payments transaction is the date that revenue is recorded. If a customer payment was dated in the prior filed tax year and was not applied to the customer’s open invoice, the income from the invoice would not have been included in cash basis reporting.